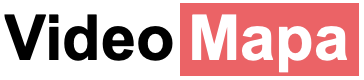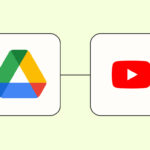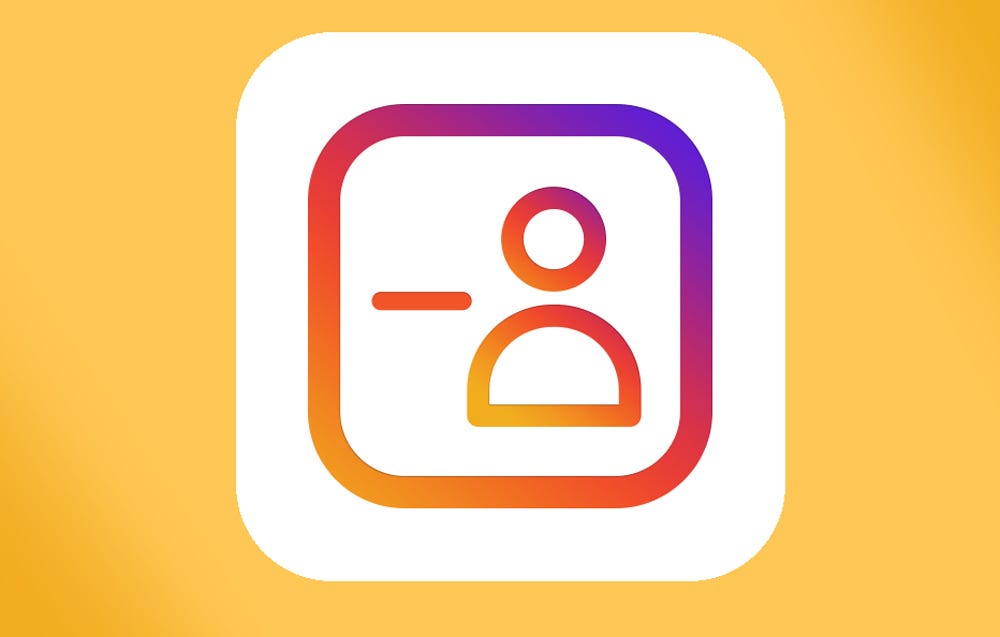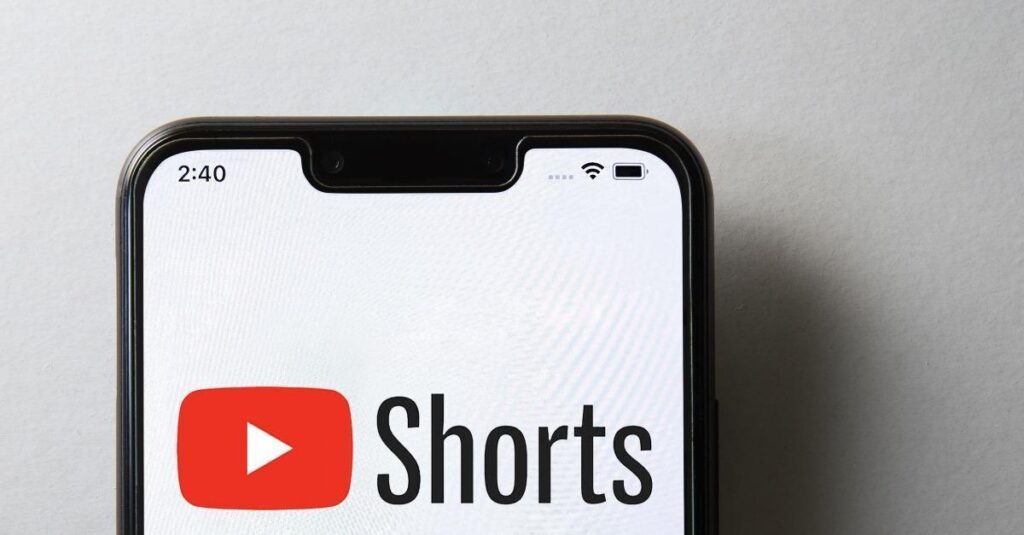プレイリストに良い音楽を見つけるには、苦労や忍耐、そして時間が必要です。Spotifyでお気に入りの曲を含むプレイリストを作成し、YouTube Musicに切り替えたい場合、それらの貴重な曲を持ち込みたいと思うかもしれません。
YouTube MusicやSpotifyは、プラットフォーム上でプレイリストを直接転送することはできませんが、サードパーティのツールを使用してSpotifyのプレイリストをYouTube Musicにインポートする方法がいくつかあります。
なぜSpotifyからYouTube Musicに切り替えるのですか。
SpotifyとYouTube Musicの両方が1億曲以上のトラックを提供しており、お気に入りの曲やアーティストが両方のストリーミングサービスで利用可能な可能性が高いです。ただし、無料プランを使用する場合、それぞれのサービスにはいくつかの制限があります。
Spotifyは最高のYouTube Musicの代替サービスの1つですが、無料プランにはいくつかの制限があります。これには、プレイリストから曲を再生するときにシャッフルモードの使用が制限されることが含まれます。個人用のDaily Mixに含まれている場合にのみ、自分の選択した曲を再生できます。さらに、1時間に6曲までスキップすることが制限されています。また、音楽をオフラインで再生するために曲をダウンロードすることができず、オーディオ品質も160kbpsに制限されています。
YouTube Musicにはそのような制限はありません。お好きな曲を再生し、不要な曲を何回でもスキップできます。ただし、YouTube Musicの最大の欠点は、音楽をバックグラウンドで再生したり、電話をロックしたりすると再生されないことです。Spotifyと同様に、曲をオフラインで聴くためにダウンロードすることはできません。一方で、YouTube Musicは最大256Kbpsで曲をストリーミングするため、音質が向上します。
YouTube Musicは最高のSpotifyの代替サービスの1つです。そして、無料プランを使用している場合、高音質と必要に応じてトラックをスキップできる利点を持っています。そのため、SpotifyからYouTube Musicに切り替えることは正しい選択です。
iPhoneでSpotifyのプレイリストをYouTube Musicに移行する方法
iPhoneでSpotifyのプレイリストをYouTube Musicに移行したい場合、SongShiftが最適です。これは、12以上のストリーミングサービスからプレイリストを移行できます。
SongShiftはiPad向けに設計されていますが、iPhoneでも問題なく動作します。無料プランを使用してプロセスを確認することもできますが、複数のソースプラットフォームを追加したり、プレイリストを一括で転送するには、プレミアムプランを入手する必要があります。
ステップ1:iPhoneでSongShiftアプリをダウンロードして開きます。
ステップ2:リストからSpotifyを選択し、アカウントにログインします。
ステップ3:次に、リストからYouTubeを選択し、Googleアカウントにログインします。
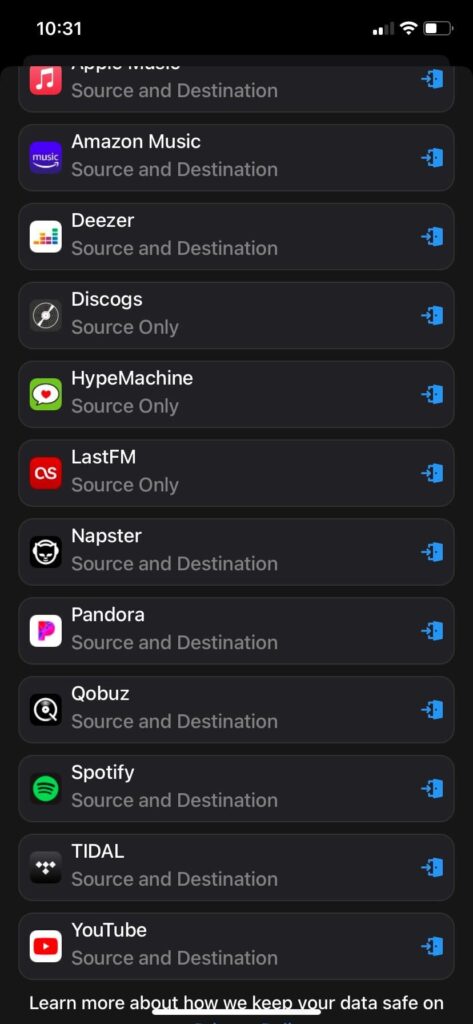
ステップ4:次に、続行ボタンをタップし、開始します。

ステップ5:右上のプラス(+)アイコンを選択します。
ステップ6:「Spotify」 > 「プレイリスト」 > 転送するプレイリストを選択の順にタップします。
ステップ7:確認ボタンをタップします。

ステップ8:YouTubeを宛先として選択します。
ステップ9:シフトを開始するボタンを押します。

プレイリストの移行プロセスが開始されます。手続きが終了した後、すべての曲がSpotifyからYouTube Musicに移行されたかどうかを確認するために、レビューボタンをタップできます。
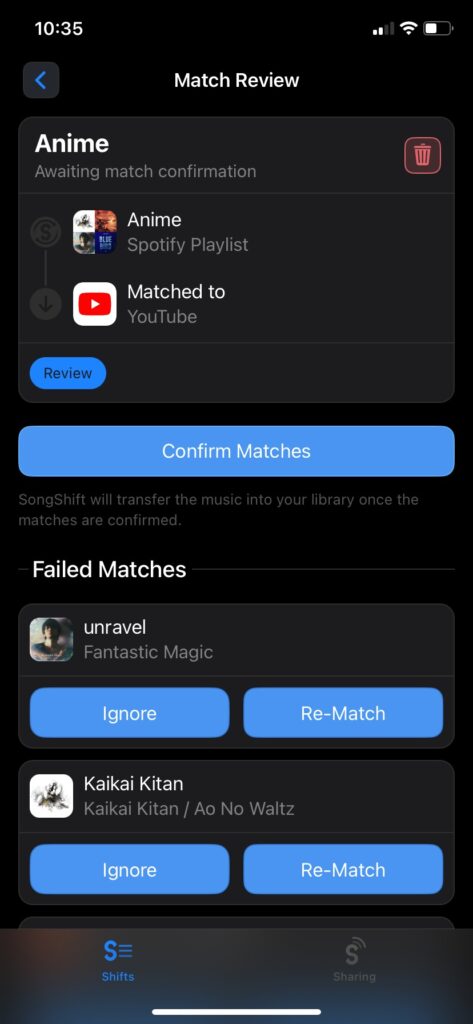
完了したら、お気に入りのSpotifyプレイリストをiPhoneのYouTube Musicで楽しむことができます。
Android で Spotify プレイリストを YouTube Music に転送する方法
Android端末を使用している場合は、Soundiizを使用してSpotifyのプレイリストをYouTube Musicに移行します。SoundiizはGoogle Playストアで無料でダウンロードできます。無料版では、SpotifyからYouTube Musicにプレイリスト、アーティスト、トラックを移行できますが、1つのプレイリストしか選択できません。また、一度に最大200曲まで移動できますが、移行プロセスはスムーズで迅速です。
ステップ1:電話にSoundiizをインストールして起動し、アカウントを作成します。Spotifyアカウントでログインするオプションもあります。
ステップ2:プラットフォームにログインする際にSpotifyアカウントを使用しなかった場合は、「さあ始めましょう」ボタンをタップします。

ステップ3:SpotifyアカウントとYouTube MusicをGoogleアカウントで接続します。
ステップ4:左上の3本線アイコンをタップします。

ステップ5:メニューから「転送」オプションをタップします。
ステップ6:ソースプラットフォームとしてSpotify、宛先プラットフォームとしてYouTube Musicを選択します。

ステップ7:「開始」ボタンをタップします。
ステップ8:「プレイリスト」を選択し、編集ボタン(鉛筆アイコン)をタップします。

ステップ9:移行したいプレイリストを選択し、「確認して続行」をタップします。
ステップ10:「選択を確認する」ボタンをタップし、構成の保存ボタンをタップします。

ステップ11:移行したいプレイリストから曲を選択/選択解除できます。完了したら、「確認」ボタンをタップします。
ステップ12:「転送を開始!」ボタンをタップします。
プレイリストの転送が開始され、プロセスの完了までにかかる時間が表示されます。転送が完了すると、アプリは変換が成功したことと、エラーがあればそれを表示します!

Spotify プレイリストを Web 上の YouTube Music にインポートする方法
これで、SpotifyのプレイリストをYouTube MusicにAndroidとiPhoneで簡単に転送できるようになりました。しかし、Spotifyから複数のプレイリストを無料でYouTube Musicに移動したい場合はどうすればよいでしょうか?このために、どのプラットフォームのプレミアムプランも購入する必要はありません。バッチ処理でプレイリストを転送するには、コンピューターまたは携帯電話のブラウザでTuneMyMusicを使用できます。手順は以下の通りです:
ステップ1:ブラウザでTuneMyMusicを開きます。
ステップ2:「始めましょう」ボタンをクリックします。
ステップ3:ソースプラットフォームとしてSpotifyを選択します。
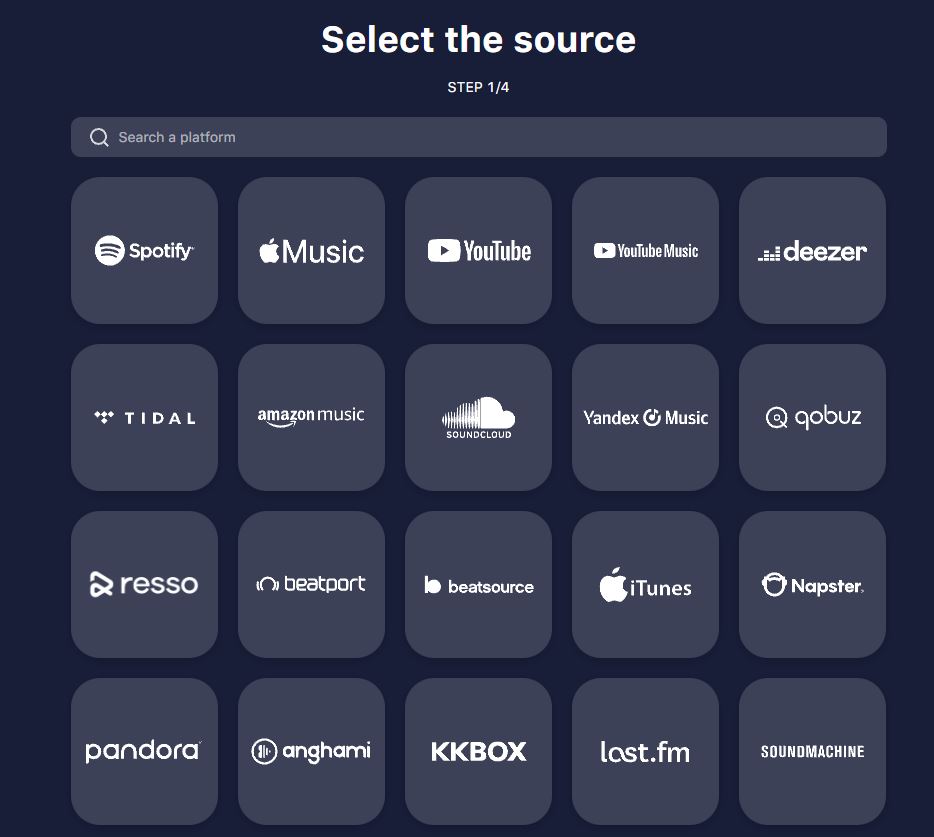
ステップ4:Spotifyアカウントからプレイリストをインポートするか、プレイリストのURLを貼り付けて「URLからの読み込み」ボタンをクリックします。

ステップ5:転送したいすべてのプレイリストを選択したら、「宛先を選択」ボタンをクリックします。
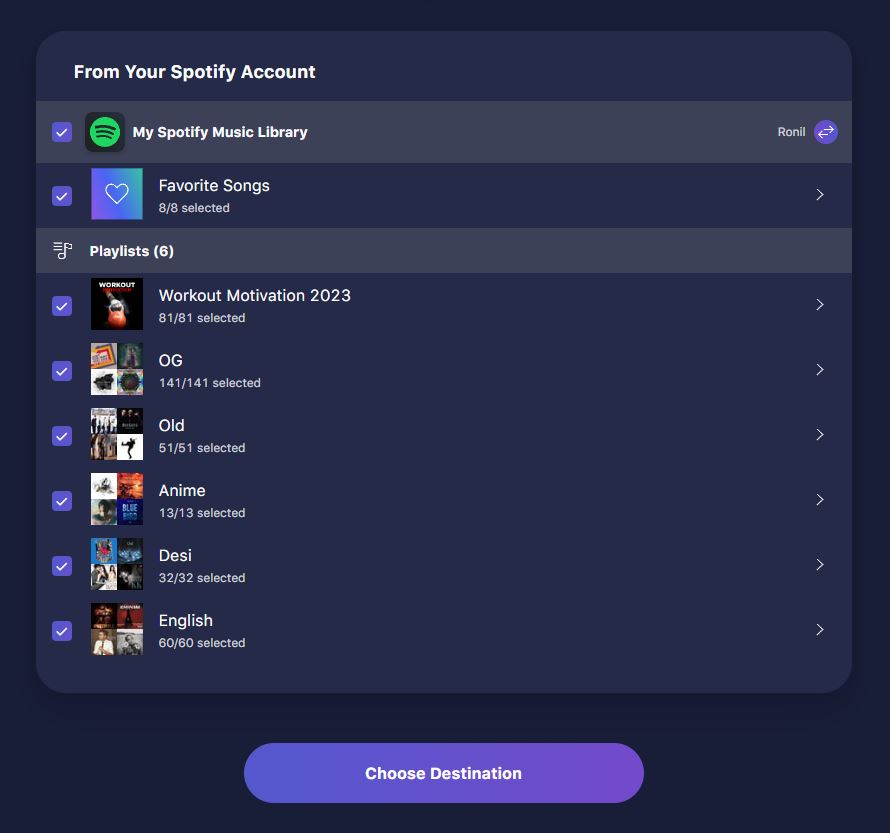
ステップ6:宛先プラットフォームとして YouTube Music を選択します。
ステップ7:「転送開始」ボタンを押します。
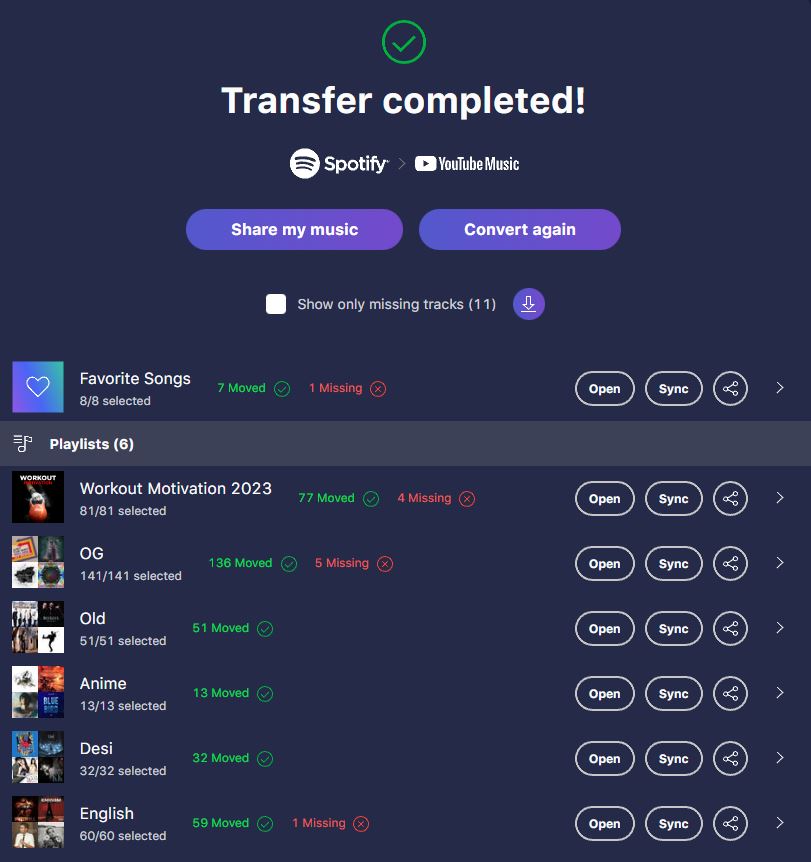
以上です。プレイリストがSpotifyからYouTube Musicにコピーされます。転送が完了すると、移動した曲と欠けている曲が表示されます。
気に入った曲を Spotify から YouTube Music に転送する方法
上記のツールを使用すると、Spotify プレイリストを YouTube Music に転送できますが、お気に入りの曲を Spotify から YouTube Music に移動したい場合もあります。これを行うには、デバイスに FreeYourMusic アプリをインストールする必要があります。このツールは、Windows、Linux、macOS、Android、iOS で利用できます。
無料プランでは、気に入った曲を Spotify から YouTube Music に転送できますが、300 曲までの制限があります。
ステップ1:デバイスで FreeYourMusic アプリを起動します。
ステップ2:ソース プラットフォームとして Spotify を選択し、Spotify アカウントにログインします。

ステップ3:次に、宛先プラットフォームとして YouTube Music を選択し、Google アカウントにログインします。
ステップ4:リストから「いいね!」した曲を選択します。

ステップ5:「転送開始」ボタンを押します。

転送プロセスが完了したら、[ライブラリ] > [高く評価した曲] に移動して、YouTube Music のすべての高く評価した曲を確認できます。 「いいね!」した曲以外にも、複数のプレイリストを Spotify から YouTube Music に一度に移動することもできます。 Spotify ライブラリのすべての曲を YouTube Music で楽しめるようになりました。
お気に入りの曲を転送する
この記事で説明したサービスについて理解したら、YouTube Music で Spotify プレイリストを再作成する必要はありません。手間をかけずに、Spotify プレイリスト内の曲を YouTube Music に簡単に移動できます。
よくある質問
1、Spotify プレイリストをエクスポートするにはどうすればよいですか。
A. TuneMyMusic、Soundiiz、FreeYourMusic、SongShift などのサードパーティ ツールを使用して、Spotify プレイリストを他の音楽ストリーミング プラットフォームにエクスポートできます。
2、YouTube Music は Spotify より優れていますか。
A. 無料プランを使用している場合、YouTube Music は Spotify よりも優れた音楽ストリーミング エクスペリエンスを提供します。ただし、プレミアム サブスクリプションの取得を計画している場合は、Spotify が YouTube Music よりも有利です。
3、音楽ストリーミング サイト間でプレイリストを転送するのに最適なサービスは何ですか。
A. TuneMyMusic は、音楽ストリーミング サイト間でプレイリストを無料で転送するのに最適なサービスです。