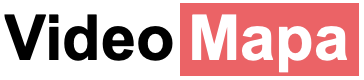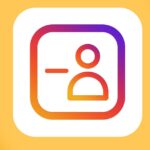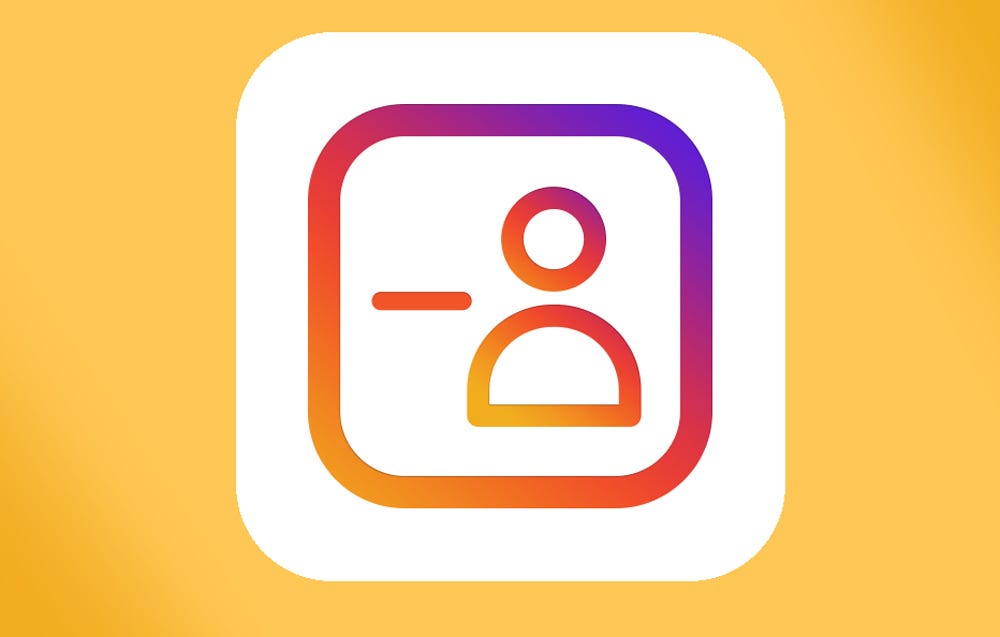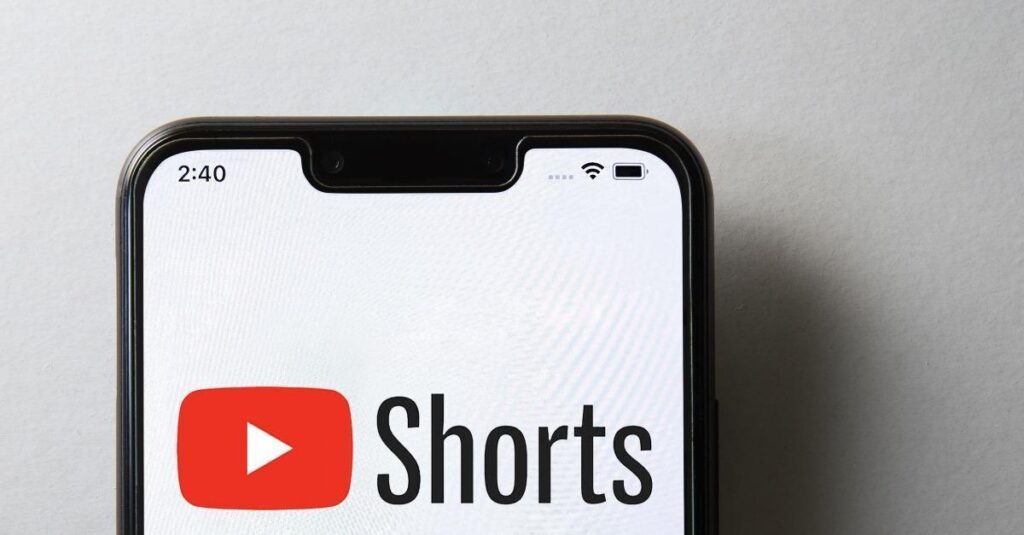YouTubeはお気に入りのクリエーターからコンテンツをストリーミングすることを簡単にしてくれますが、個人的な利用のためにビデオを保存したい場合があります。または、お気に入りのアーティストのビデオコレクションを作成しているかもしれません。いずれの場合も、YouTubeはオフライン視聴のためにビデオをダウンロードすることを容易にしています。ただし、ビデオをクラウドストレージに保存することはできません。幸いなことに、Googleドライブに直接YouTubeビデオを保存する方法があります。このガイドに従ってください!
YouTube 動画を Google ドライブにダウンロードできますか。
YouTubeのビデオをGoogleドライブに直接ダウンロードする方法はありません。YouTubeの公式モバイルアプリを使用してオフラインでダウンロードおよび再生することは可能ですが、他のアプリから保存したビデオを再生することはできません。さらに、GoogleはYouTubeビデオをGoogleドライブに保存するためのネイティブな方法を提供していません。
幸いなことに、いくつかの回避策があります。使用するPCまたはモバイルによって手順が異なりますが、比較的簡単です。
PCでYouTubeビデオをGoogleドライブにダウンロードする方法
PCでYouTubeのビデオをGoogleドライブにダウンロードする唯一の方法は、ダウンロード場所を変更してからダウンロードを開始することです。ただし、ダウンロード場所を変更すると、ウェブからダウンロードしたすべてのものがGoogleドライブに保存されます。したがって、Googleドライブのストレージスペースをすべてダウンロードされたファイルで消費するつもりがない場合は、YouTubeのビデオをドライブにダウンロードした後、PCのダウンロード場所を変更する必要があります。
ただし、繰り返しダウンロード場所を変更する手間を避けるために、YouTubeビデオをダウンロードし、YouTubeビデオをクラウドストレージに保存したいときに手動でGoogleドライブにアップロードすることができます。それでも、YouTubeのビデオをGoogleドライブにダウンロードしたい場合は、以下の2段階のプロセスに従うことができます。
1、ダウンロードの保存場所を変更する
PCにGoogle Driveアプリがインストールされている場合、ブラウザのデフォルトのダウンロード場所をDriveフォルダに変更します。これにより、YouTubeのビデオを含むすべてのダウンロードが自動的にGoogleのクラウドストレージにバックアップされます。
- Google Driveアプリをダウンロードしてインストールし、Googleアカウントにログインします。
- 初期設定が完了すると、PCにGoogle Driveフォルダが作成されます。
- Google Chromeまたはお好みのブラウザを開きます。
- 右上隅の三つの垂直ドットをクリックします。
- ポップアップメニューから「設定」を選択します。
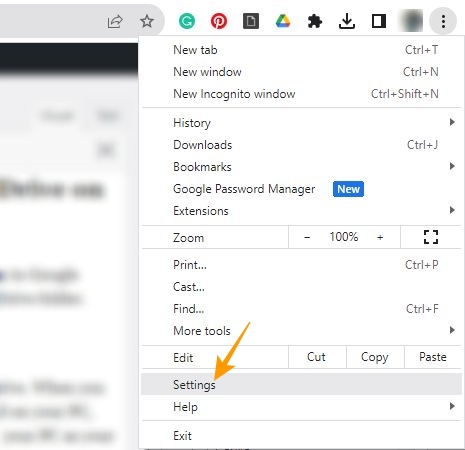
- 左側の設定メニューから「ダウンロード」を選択します。
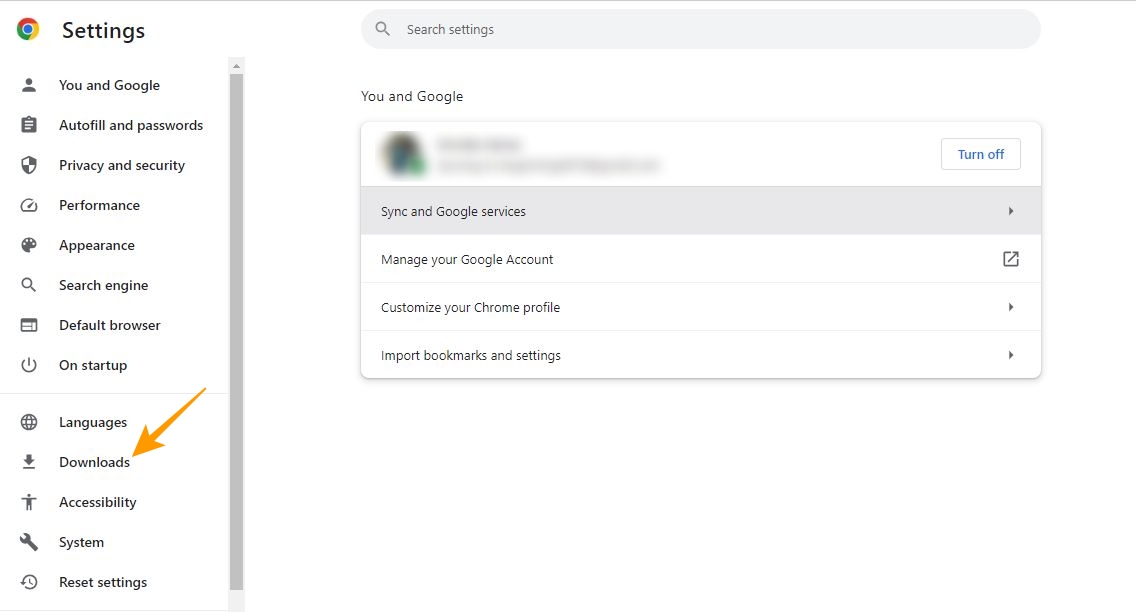
- 次のページで「変更」をクリックしてダウンロード先を変更します。
- 「クイックアクセス」セクションからGoogle Drive(G:)フォルダを選択し、ダウンロード先を変更するために「フォルダを選択」ボタンをクリックします。
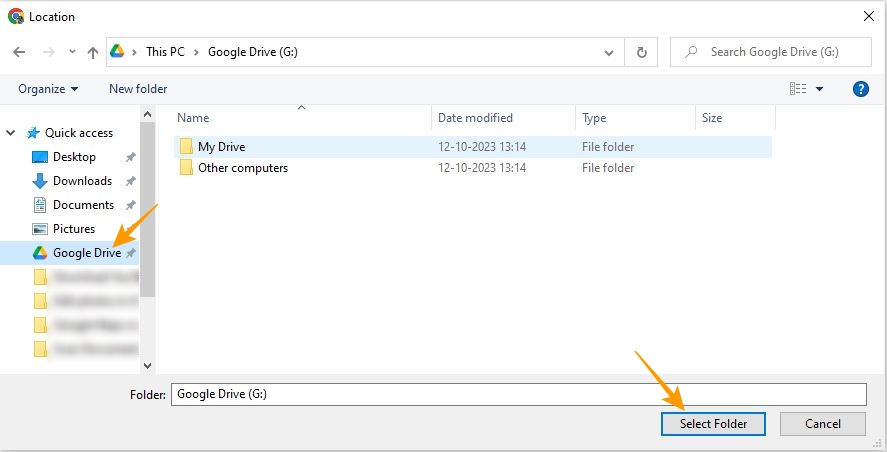
2、YouTubeのビデオを直接Google Driveにダウンロードする
ダウンロード場所を変更したら、YouTubeのビデオをGoogle Driveにダウンロードできます。ただし、非公式のソースからYouTubeのビデオをダウンロードすることは、プライバシーのリスクを引き起こし、データがダークウェブに漏れる可能性があります。
以下は、PCでYouTubeのビデオをGoogle Driveにダウンロードする手順です:
- ウェブブラウザでYouTubeにアクセスします。
- YouTubeからダウンロードしたいビデオを再生します。
- アドレスバーをクリックし、Ctrl+Aキーを押してビデオリンクを選択し、次にCtrl+Cキーを押してビデオURLをコピーします。
- ウェブブラウザでSS YouTubeにアクセスします。
- コピーしたリンクを「ここにビデオリンクを貼り付けてください」というフィールドに貼り付け、ダウンロードをクリックしてビデオを直接Google Driveに保存します。
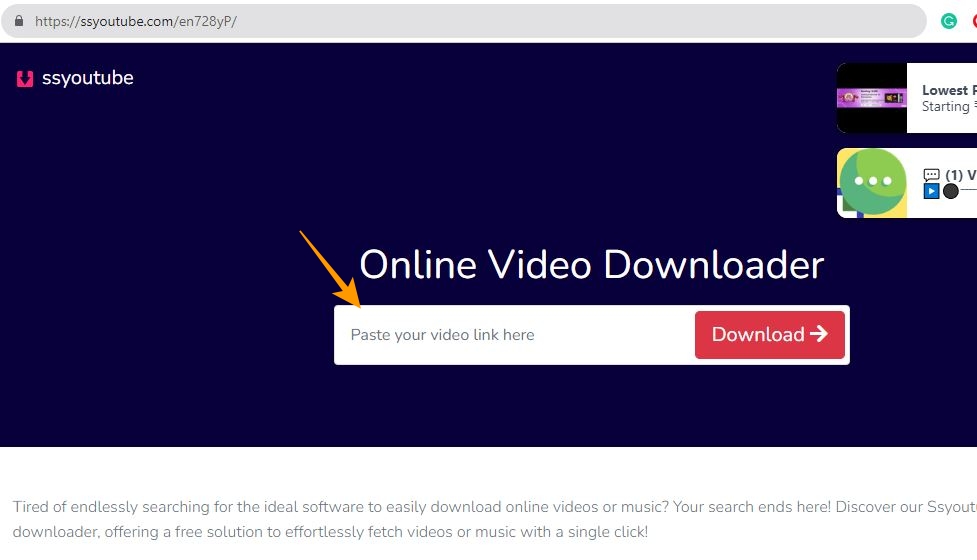
YouTubeビデオをダウンロードしてAndroidのGoogle Driveに手動で保存する方法
Androidの携帯電話でYouTubeビデオをGoogle Driveに保存する唯一の方法は、ビデオをダウンロードして、それを手動でGoogle Driveにアップロードすることです。以下にその方法を示します:
- Androidの携帯電話でYouTubeアプリを起動します。
- ダウンロードしたいビデオを開きます。
- ビデオの下にある共有オプションをタップします。

- 共有ポップアップから「リンクをコピー」を選択してビデオリンクをコピーします。
- ウェブブラウザアプリでSS YouTubeに移動します。
- YouTubeビデオのリンクを「ここにビデオリンクを貼り付けてください」というフィールドに貼り付け、ダウンロードアイコンをタップします。

- ギャラリーアプリを起動し、ビデオフォルダーに移動します。
- Google DriveにアップロードしたいYouTubeビデオを選択します。
- 左下にある「送信」をタップします。
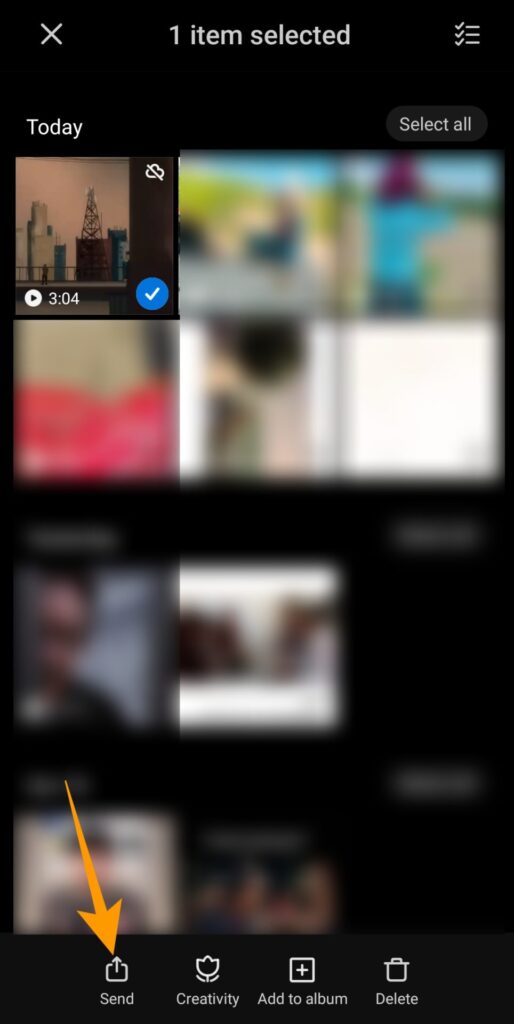
- 「ファイルを共有」ポップアップから「Drive」を選択します。
- ビデオをGoogle Driveに保存するには、右上の「保存」ボタンをタップします。
iPhoneでYouTubeビデオをダウンロードしてGoogle Driveに保存する方法
Androidと同様に、iPhoneではYouTubeビデオを直接Google Driveにダウンロードすることはできません。しかし、iPhoneのGoogle Driveアプリを使用して、YouTubeビデオを手動でダウンロードし、Google Driveに保存することができます。
- iPhoneでYouTubeビデオをダウンロードする手順1から6を前のセクションに従って行います。
- ビデオをダウンロードしたら、iPhoneの「ファイル」アプリを起動します。
- 左下にある「最近」をタップします。

- YouTubeからダウンロードしたビデオを長押しします。
- ポップアップオプションから「共有」をタップします。
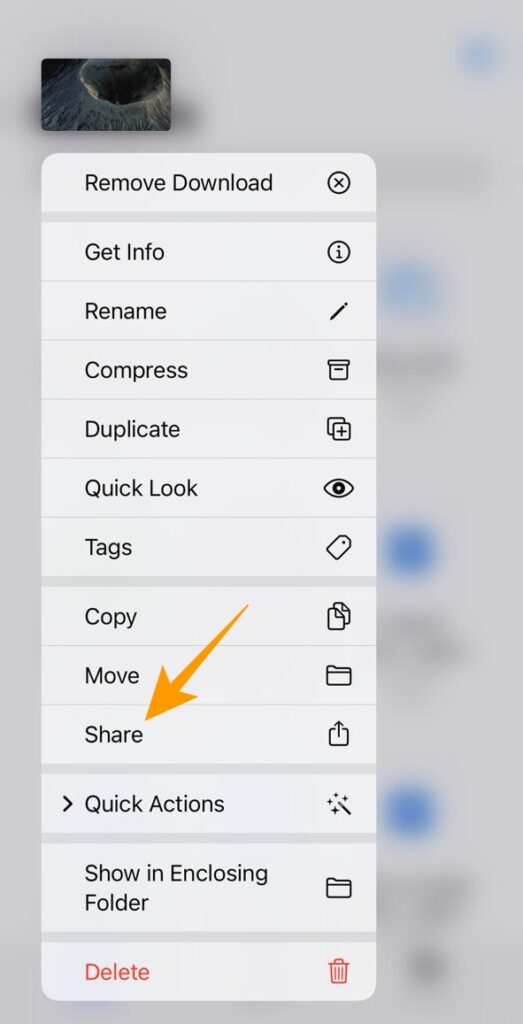
- 次の画面でアプリリストの右にスワイプして、Google Driveアプリを見つけてタップします。
- 次の画面で「アップロード」をタップして、YouTubeビデオをGoogle Driveにアップロードします。
よくある質問
Q: 動画をダウンロードせずに Google ドライブにアップロードするにはどうすればよいですか。
A: ビデオをローカル ストレージにダウンロードせずにローカル ストレージにアップロードするには、PC に Google ドライブ アプリをインストールする必要があります。インストールしたら、ブラウザの設定でダウンロード場所を変更します。 Web ブラウザを開いて、[設定]>[ダウンロード]>[場所]>[変更]を選択します。場所のポップアップで Google ドライブ フォルダーを選択し、ダウンロード場所として設定します。ダウンロードの場所を変更すると、YouTube からダウンロードしたすべてのビデオは Google ドライブに直接保存されます。
Q: プレミアムなしで YouTube 動画をラップトップにダウンロードするにはどうすればよいですか。
A: YouTube 動画をダウンロードできるさまざまな Web サイトやアプリケーションがあります。プレミアムなしで YouTube 動画をダウンロードできる最も人気のある Web サイトの2つは、SS YouTubeとSavefrom.Net です。
Q: ビデオが Google ドライブにアップロードされないのはなぜですか。
A: 動画を Google ドライブにアップロードできない場合は、さまざまな理由が考えられます。まず、インターネット接続を確認してください。インターネットが不安定または遅いことが、動画が Google ドライブにアップロードできない原因である可能性があります。次に、Google アカウントのストレージを確認してください。Google ドライブのストレージがいっぱいになると、ローカルストレージからのファイルのアップロードや同期が行われなくなるからです。