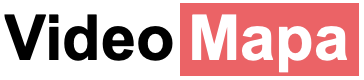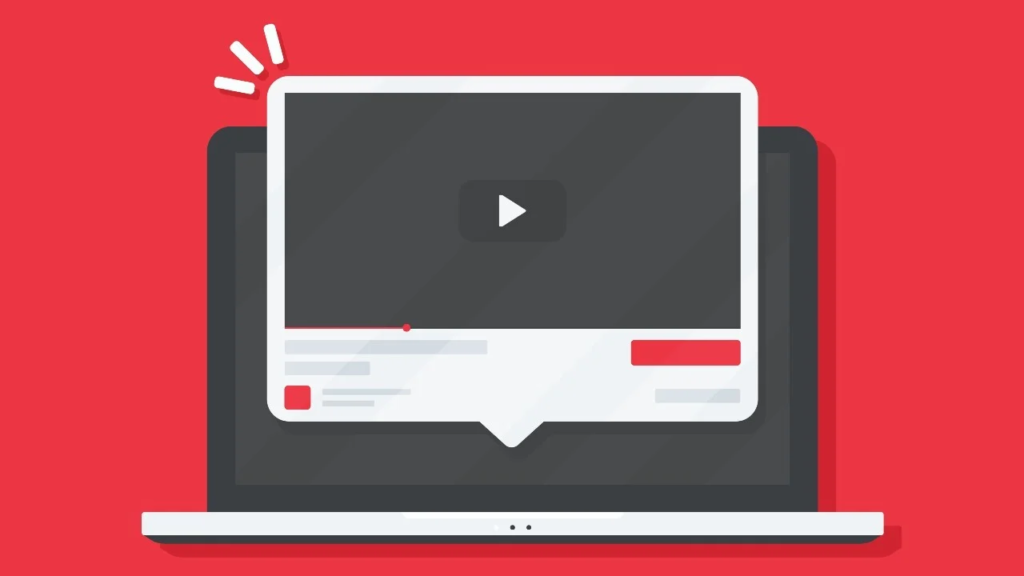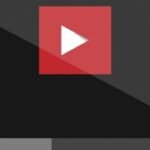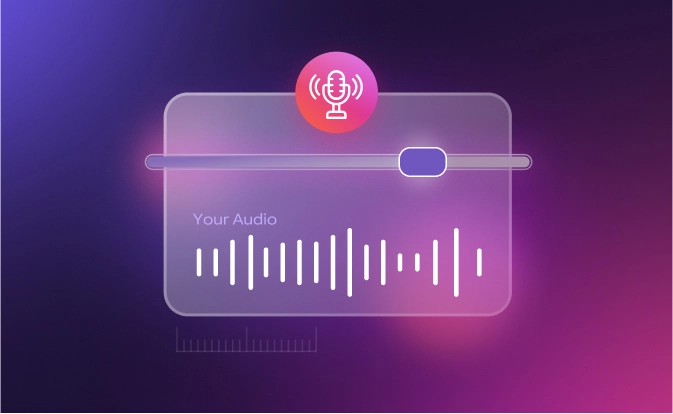YouTubeのようなソーシャルサイトは非常にエンターテイニングです。他のサイトと同様に、ユーザーはYouTubeに閲覧やストリーミングを行う前にサインインする必要があります。最近、サインイン時に一部のユーザーがYouTubeにログインできないと苦情を述べています。この気分を害する問題は一般的ですが、アカウントのサインインに関する問題を素早く解決するためのいくつかの修正で解決できます。
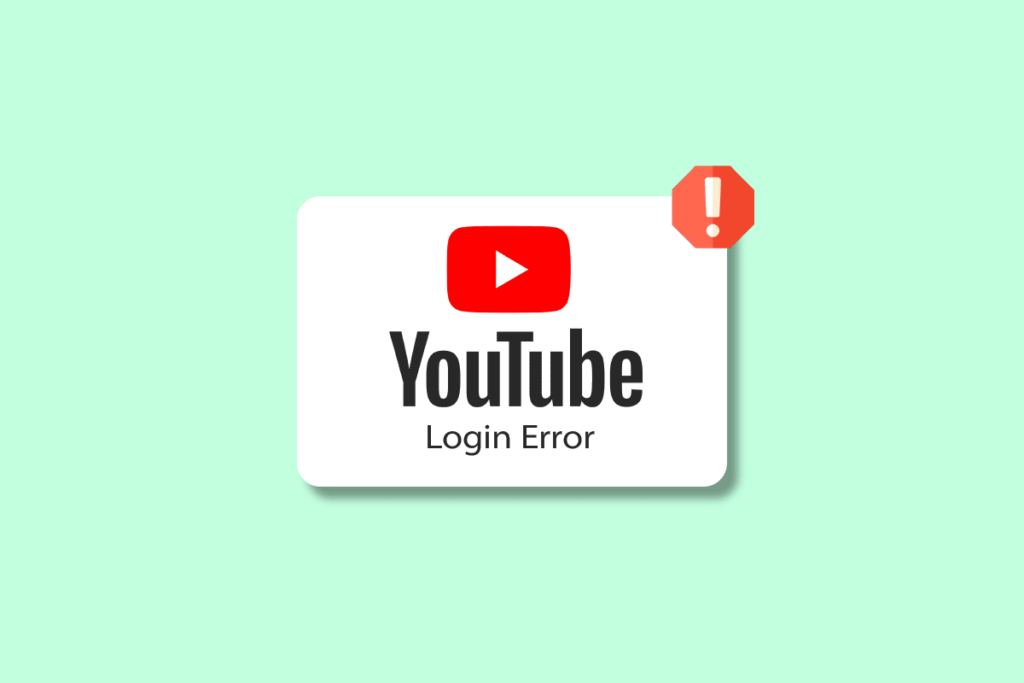
Windows 10/11でYouTubeにログインできない問題を修正する
一部の一般的な原因を見てみましょう:
- デバイスのインターネット接続の問題。
- デバイス上のVPNがYouTubeに干渉している。
- ブラウザの古いバージョン。
- 正しいメールアドレスまたはパスワードが間違っています。
- ブラウザのキャッシュとクッキーが破損しています。
YouTubeのログイン問題は再発する可能性がありますが、いくつかの検証済みの方法を使って簡単に解決できます。
方法1:YouTubeサーバーのアップタイムを待つ
YouTubeで問題が発生した場合、まずはサーバーが正常に動作しているかどうかを確認する必要があります。再発する問題の場合、サーバーの状態を確認するのが最善の方法です。YouTubeのサーバーがダウンしている可能性があり、それによりプラットフォームでログインの問題が発生している可能性があります。ダウンディテクターのようなサードパーティー製のアプリケーションを使用してサーバーを確認し、ウェブサイトの現在の状態と過去24時間の問題に関する情報を入手できます。
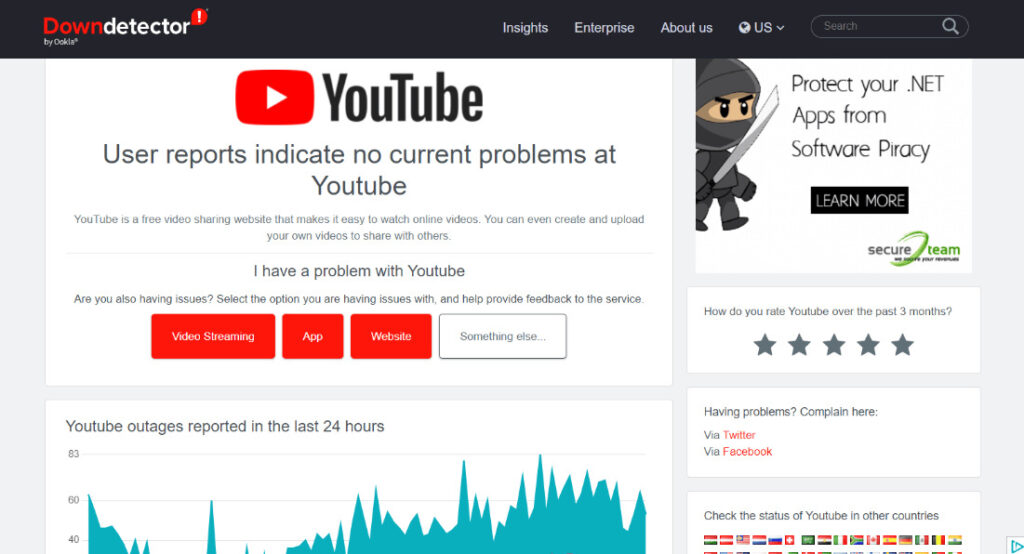
方法2:正しいユーザー名とパスワードを使用する
メールアドレスやパスワードを入力する際に誤字があると、YouTubeにサインインできないエラーが発生することがあります。その場合は、YouTubeアカウントにログインする際に入力する資格情報を非常に注意深く確認する必要があります。また、正しい言語と完全なメールアドレスを使用することも重要です。
方法3:デバイスを再起動する
YouTubeを使用しているデバイスを再起動して、オペレーティングシステムの小さなグリッチやバグを排除する必要があります。Windows PCでYouTubeを使用している場合、デバイスを再起動するさまざまな方法があります。
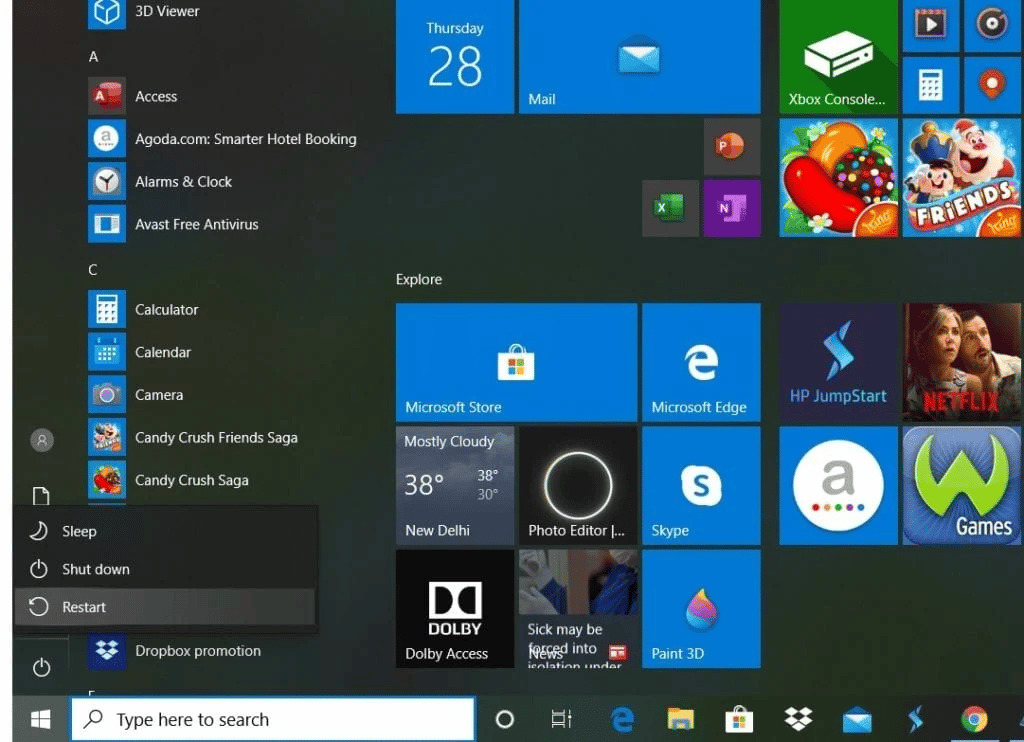
方法4:ウェブページをリロードする
デバイスを再起動しても解決しない場合、YouTubeにログインできない場合は、使用しているウェブページをリロードしてみることができます。デスクトップユーザーは、時々サイトが正しくロードされないことがある好きなブラウザーでYouTubeをストリーミングします。したがって、簡単なリフレッシュで、いるシナリオを変更し、YouTubeアカウントにアクセスするのに役立つことができます。
ステップ1:ウェブページをリロードするには、キーボードのF5キーを押します。
ステップ2:ブラウザーのRLボックスの横にある更新アイコンをクリックすることもできます。
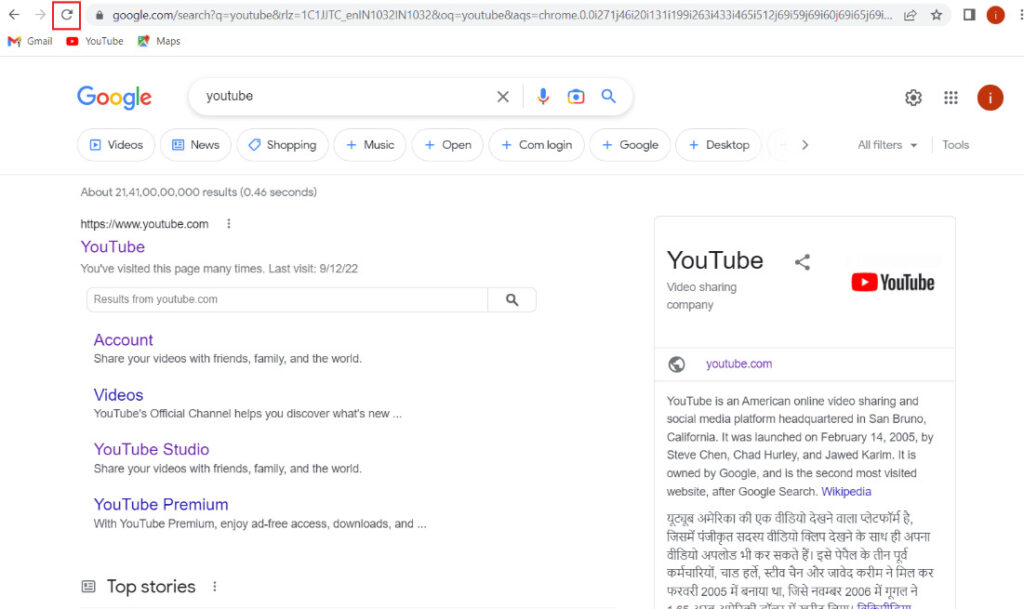
方法5:パスワードをリセットする
YouTubeアカウントのパスワードをリセットすることも、多くのユーザーがYouTubeログインエラーを解決するのに役立ちました。新しいパスワードを作成することは簡単で、多くの時間や労力を必要としません。特殊文字、記号、数字を含む強力なパスワードを作成できます。さらにセキュリティを高めるために、Google認証システムをアクティブにすることもできます。Google認証は、サインインごとに認証コードを送信してアカウントを安全に保ちます。
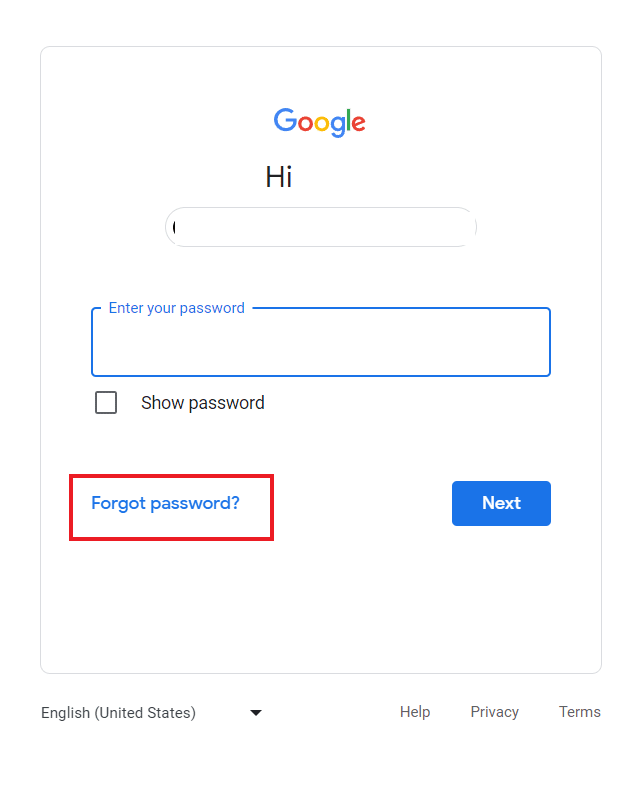
方法6:VPNを無効にする
VPNはインターネット接続を保護するための優れたツールです。悪意のある活動から接続を守ります。しかし、同じVPNがYouTubeにアクセスできない原因にもなります。システム上のVPNは、特定のウェブサイトへの接続に干渉し、YouTubeアカウントへのログインを阻止する可能性があります。したがって、VPNを無効にして問題が解決するかどうかを確認してみてください。
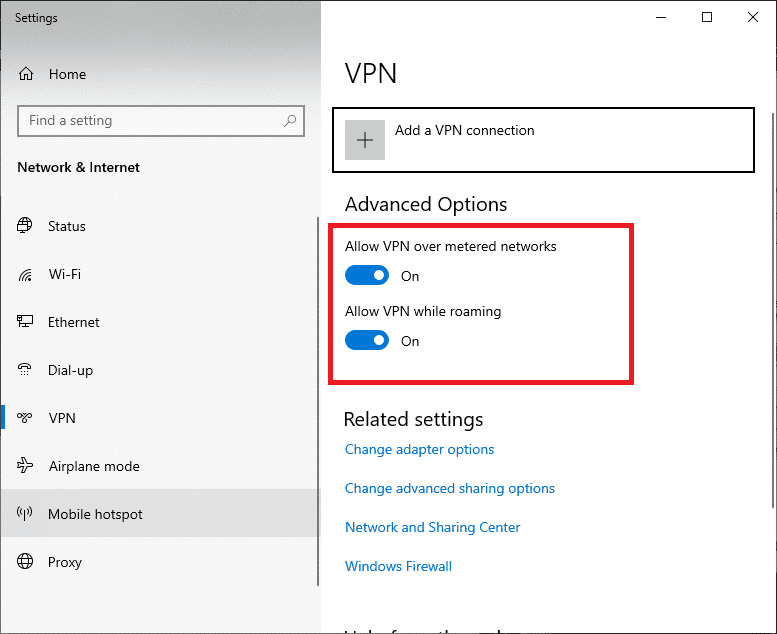
方法7:ブラウザを更新する
YouTubeにアクセスしようとしているブラウザを更新することで、YouTubeにサインインできない問題を解決できる可能性があります。ブラウザが古い場合、互換性の問題やログインの問題が発生する可能性があります。したがって、ブラウザを常に最新の状態に保つ必要があります。以下は、ブラウザを更新する方法の一例です(Google Chromeブラウザでの手順):
注:以下の手順は、Google Chromeブラウザで実行されました。
ステップ1:PCでGoogle Chromeを起動し、右上にある3つの点のアイコンをクリックします。
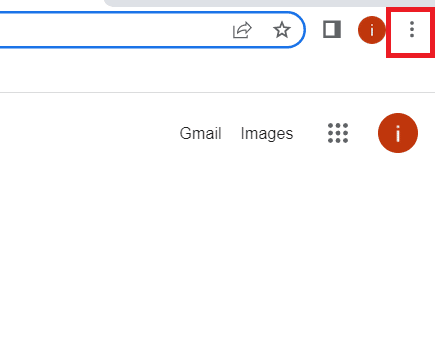
ステップ2:メニューリストから「設定」を選択します。
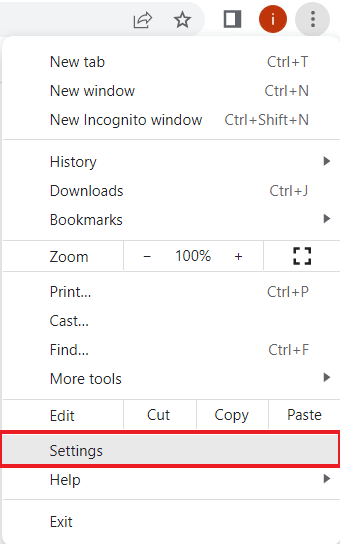
ステップ3:次に、「設定」から「Google Chromeについて」に移動し、サイドパネルからクリックします。
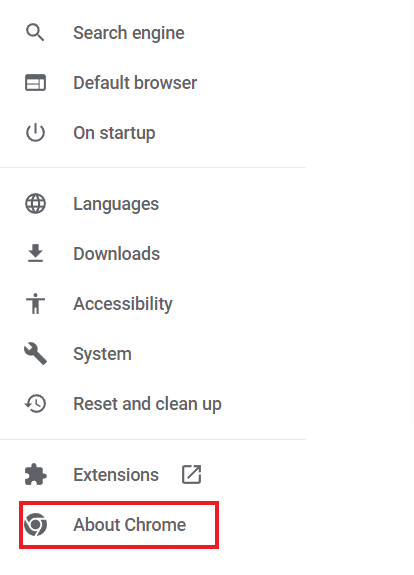
ステップ4:「更新を確認」をクリックして、保留中の更新があればダウンロードします。
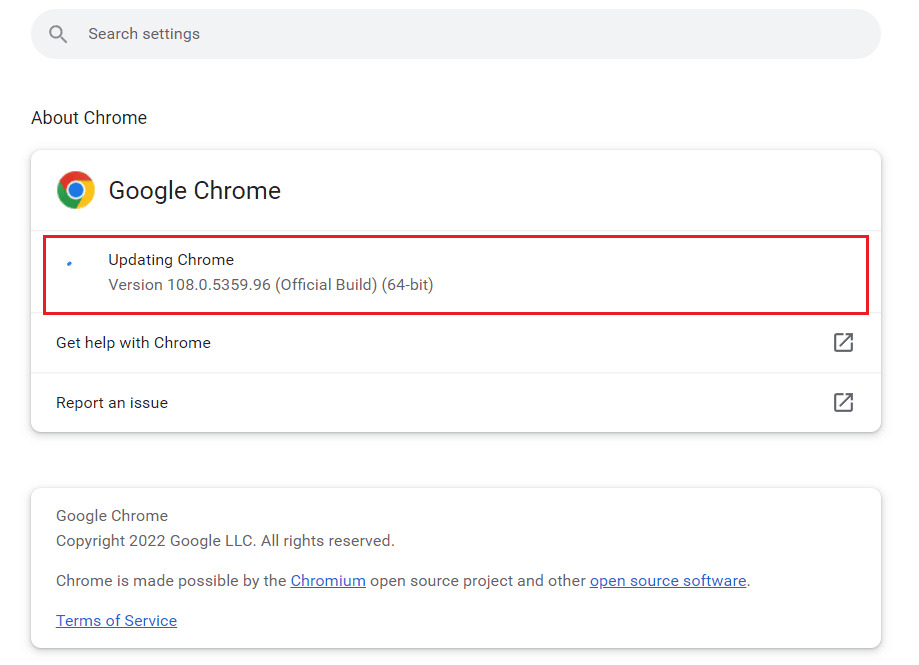
方法8:別のブラウザを試す
ブラウザを更新してもアカウントでYouTubeにアクセスできない場合は、別のブラウザを使用してYouTubeにアクセスしてみてください。現在Google Chromeを使用している場合は、オペラ、マイクロソフトエッジなどの他のオプションに切り替えてみてください。この方法は、使用しているブラウザが原因でログインの問題が発生しているかどうかを確認するのにも役立ちます。
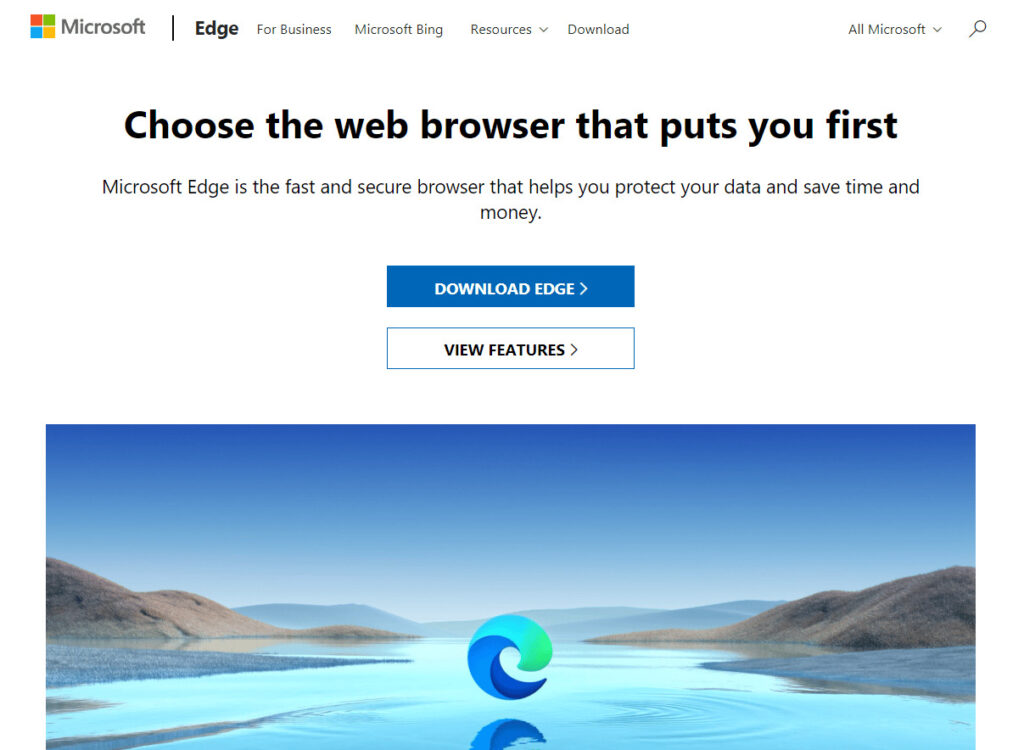
方法9:ブラウザのキャッシュをクリアする
各ブラウザは、ユーザーにとってブラウジング体験を適したものにするために、一時的なデータをキャッシュとして保存します。しかし、同じキャッシュが蓄積され、破損してしまうと、YouTubeにログインできないエラーが発生する可能性があります。そのため、この蓄積されたデータをブラウザから削除する必要があります。
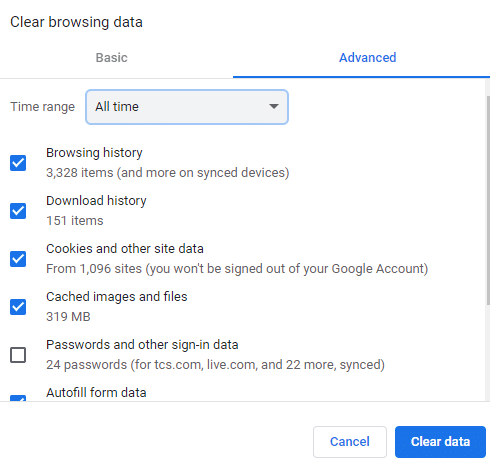
方法10:YouTubeのCookieを有効にする
多くのウェブサイトは、アクセスしようとするときにCookieの許可を求めます。YouTubeのCookieを有効にすると、プラットフォームでのサインインの問題を解決するのに役立ちます。ブラウザとしてGoogle Chromeを使用している場合は、次の手順に従ってYouTubeのCookieを有効にしてください。
ステップ1:GoogleChromeの三点アイコンから設定を起動します。
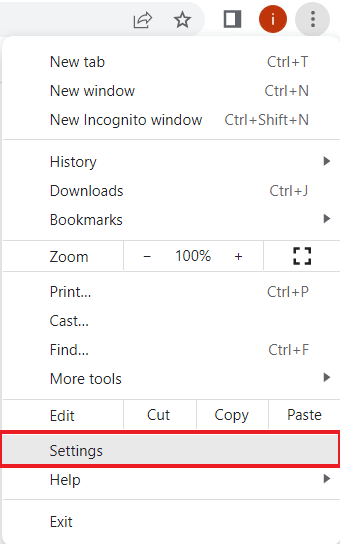
ステップ2:左パネルから「プライバシーとセキュリティ」を選択します。
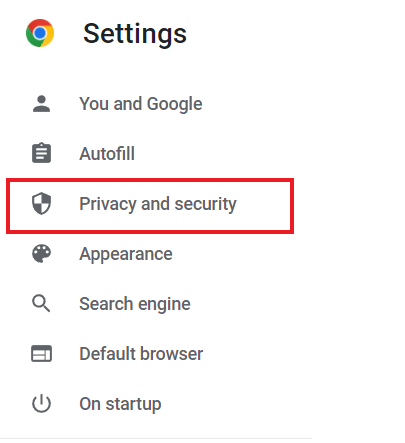
ステップ3:「サイトの設定」をクリックします。
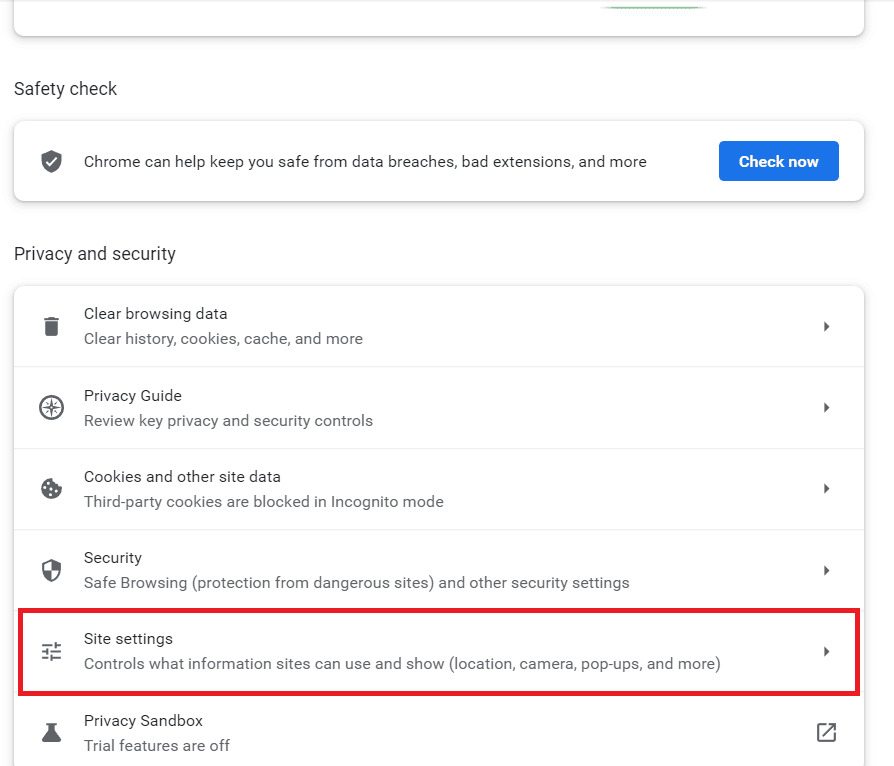
ステップ4:次に、コンテンツセクションにスクロールし、「Cookieおよびサイトデータ」をクリックします。
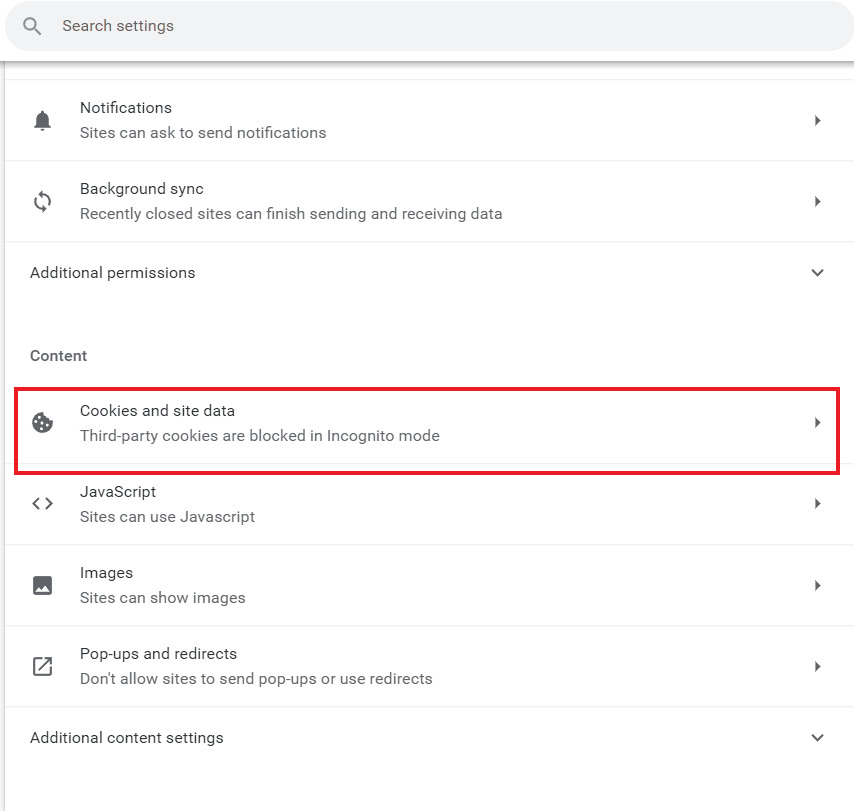
ステップ5:「常にCookieを使用できるサイト」に移動し、[追加]をクリックします。
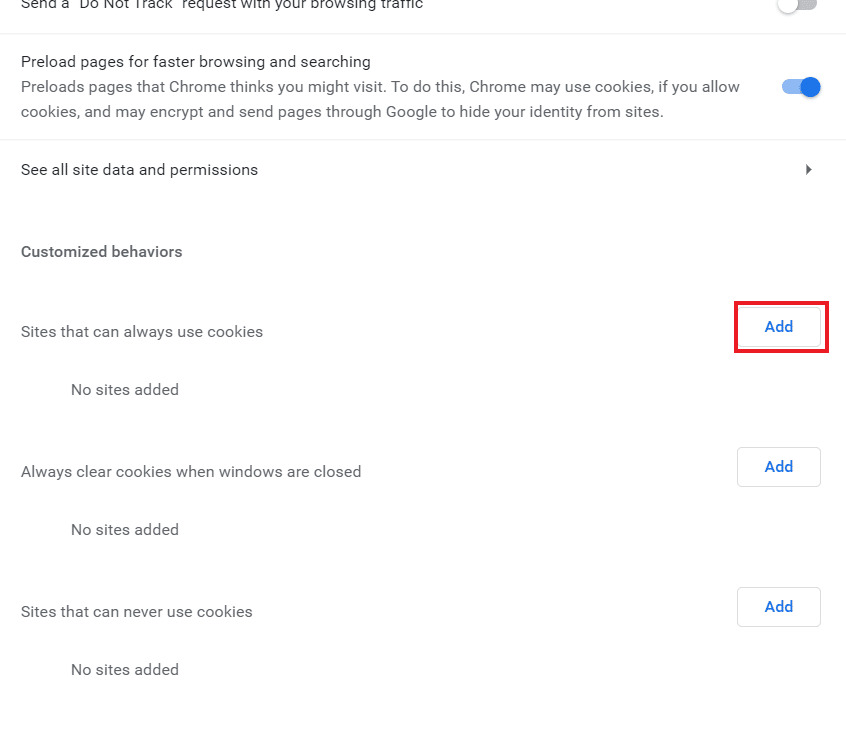
ステップ6:そこにhttps://[*.]www.youtube.comを入力して[追加]をクリックします。
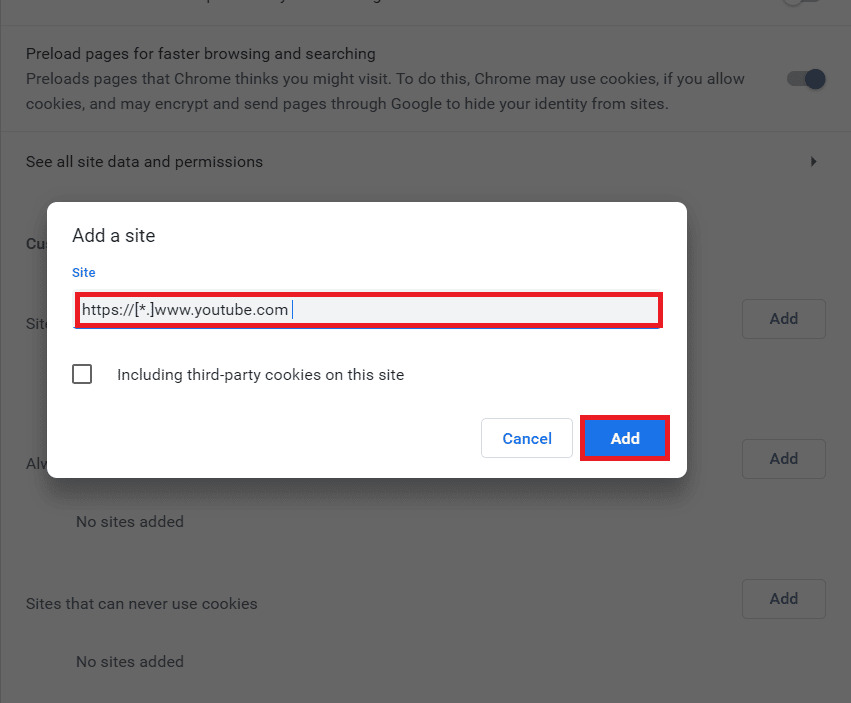
ステップ7:これで、タブを更新して、YouTubeアカウントに再度ログインしてみてください。
方法11:インコグニートモードを使用する
ブラウザのインコグニートモードは、プライバシーを保護して安全にブラウジングするのに役立ちます。クッキーをブロックし、検索履歴を非表示にすることで、自由にブラウジングできます。YouTubeにログインできない場合、インコグニートモードを使用することが最適な解決策です。
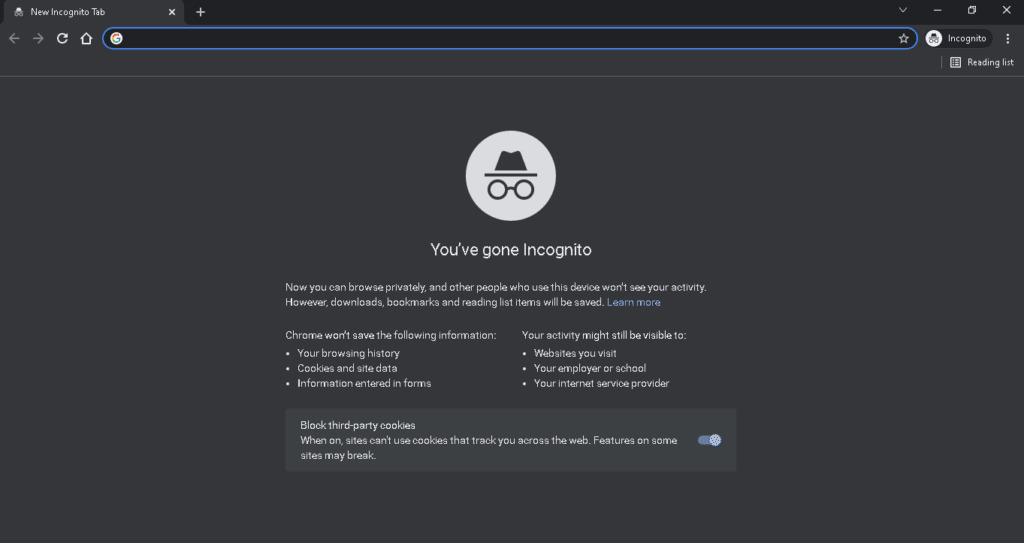
方法12:ネットワーク設定のリセット
ブラウザ関連の解決策が全く役立たず、YouTubeにログインできない場合は、PCのネットワーク設定をリセットしてみてください。これらの設定をリセットすることで、多くの接続の問題が解決されることが見られており、この場合もYouTubeアカウントにログインできるようになるでしょう。Windows 10のネットワーク設定をリセットする方法については、ネットワークの問題を解決するための当社のガイドをお読みください。
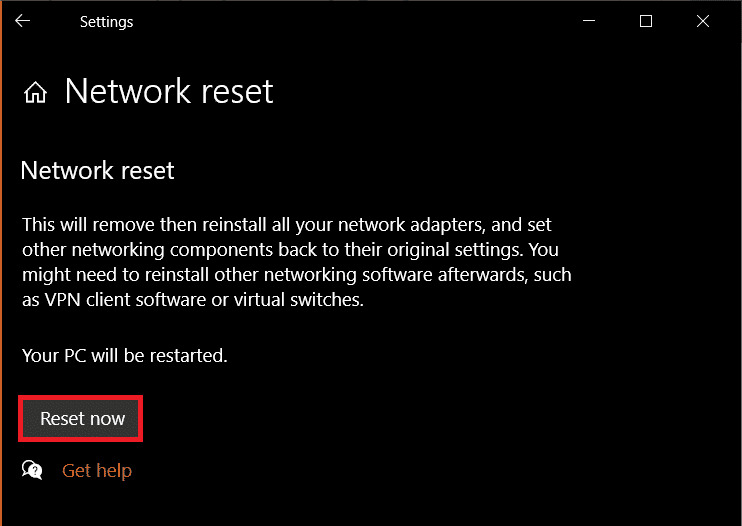
方法13:新しいGoogleアカウントに切り替える
古いYouTubeアカウントのためにアカウントでYouTubeにアクセスできない場合、簡単にサインインすることは難しいでしょう。YouTubeのポリシーにより、非アクティブなアカウントや2009年以前に作成されたアカウントはすべて旧式のアカウントと見なされます。この問題を解決するには、新しいGoogleアカウントに切り替える必要があります。これを行うには、YouTubeアカウントージを訪れ、指示に従います。
ステップ1:上記のリンクを開くと、YouTubeアカウントページにリダイレクトされます。
ステップ2:Gmail IDを使用してサインインします。
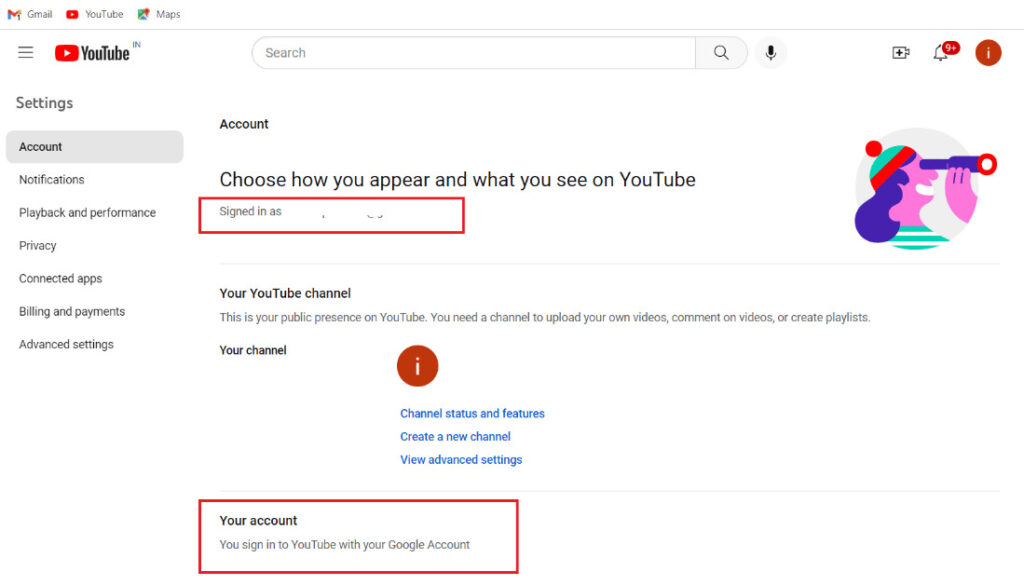
ステップ3:すでにサインインしている場合は、「Googleアカウントの設定の表示または変更」をクリックして変更と新しいアカウントの追加を行います。
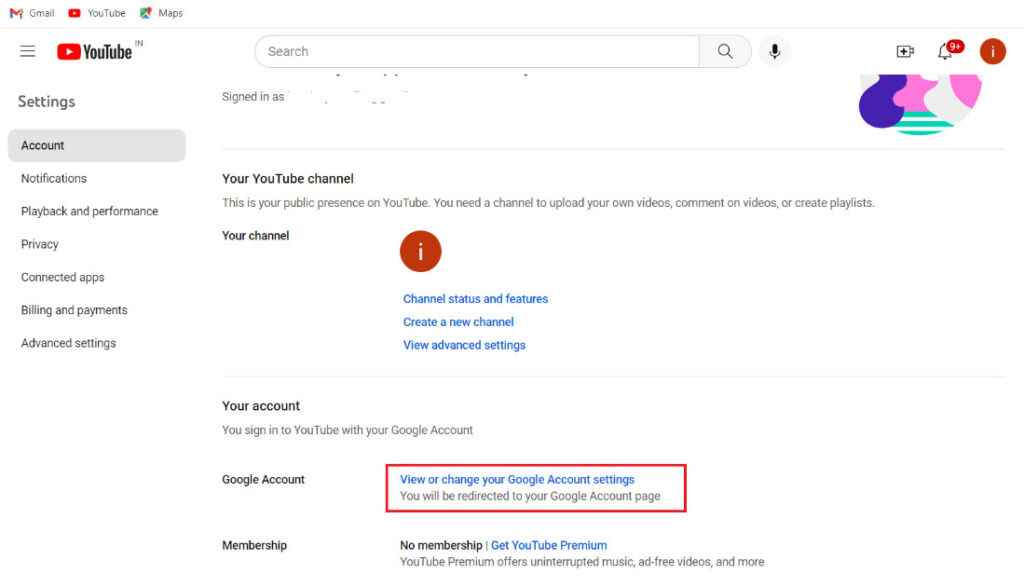
方法14:YouTubeヘルプに連絡する
最後に、上記の方法がいずれも助けにならず、YouTubeアカウントにログインする際に問題が発生している場合は、専門のコンサルタントであるYouTubeヘルプに連絡する必要があります。YouTubeヘルプに連絡した後、チケットが発行され、問題は2〜5営業日以内に解決されます。
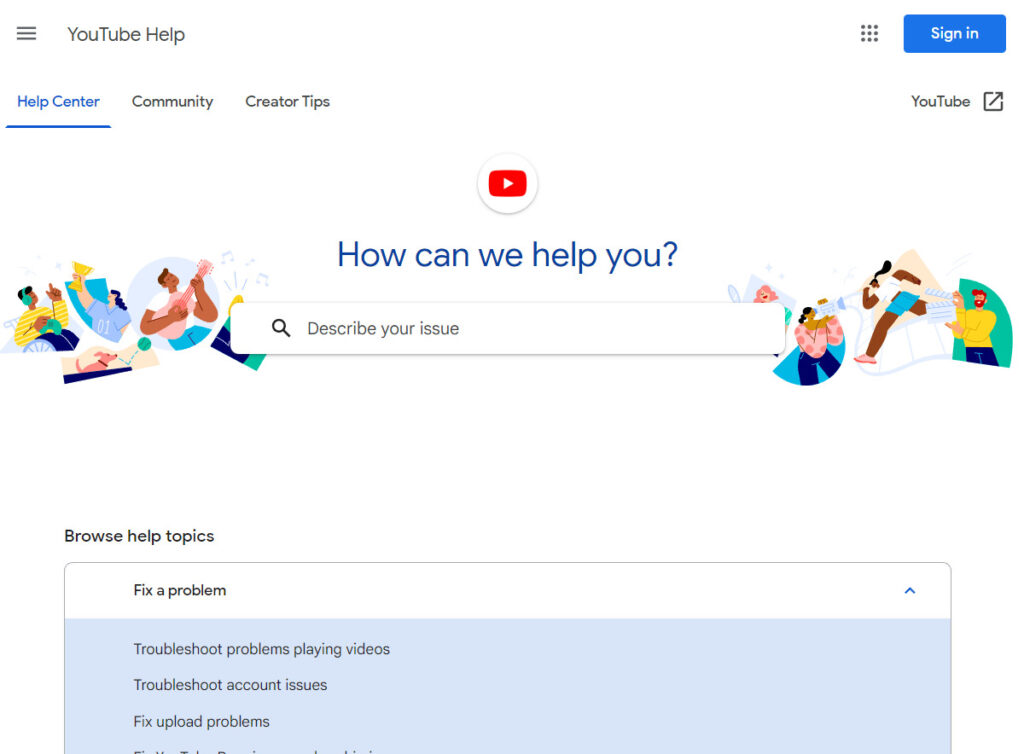
YouTubeにログインできない問題の原因と解決方法について詳しく説明した当記事が役立つことを願っています。さらなる疑問や提案がある場合は、コメントを残してください。