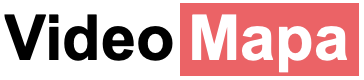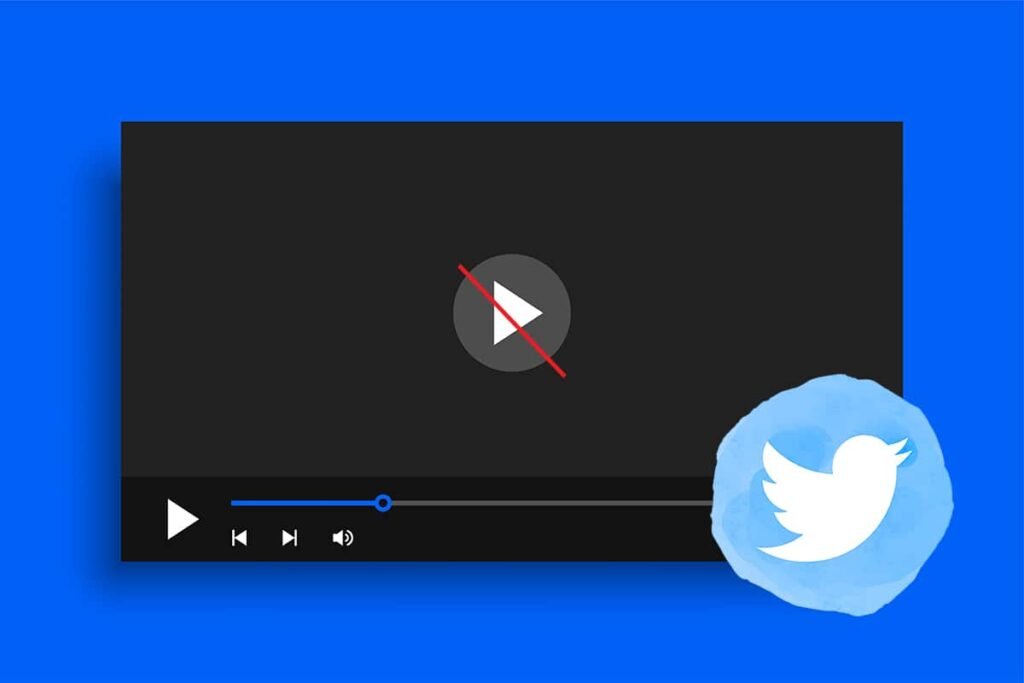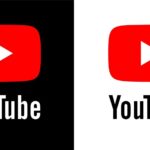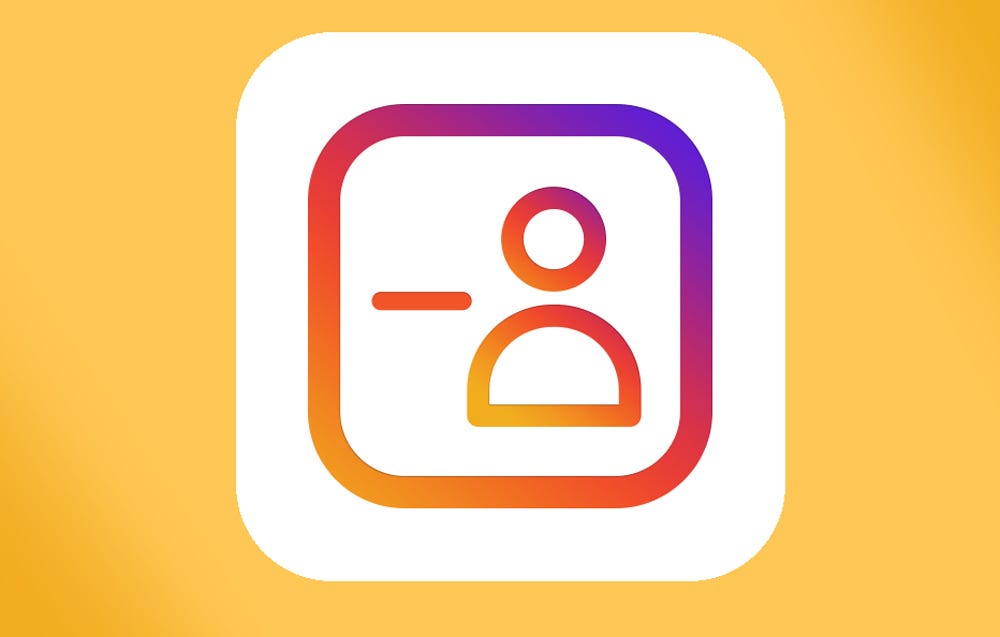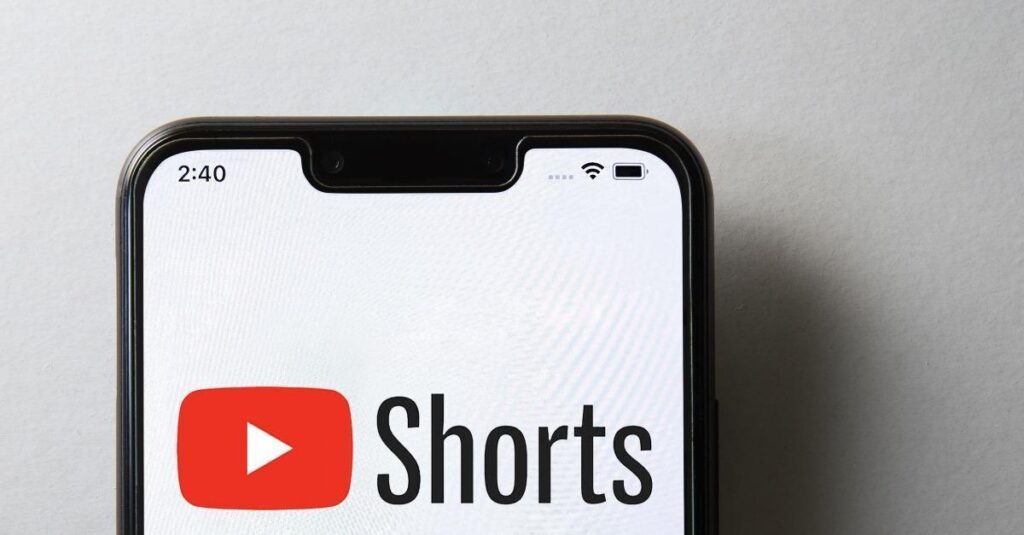Twitterは、人々が日々のニュースを楽しみ、ツイートを送信してコミュニケーションを取るための有名なオンラインソーシャルネットワーキングプラットフォームです。しかし、Twitterのビデオをクリックすると、AndroidスマートフォンやChromeなどのウェブブラウザでTwitterビデオが再生されない問題に遭遇するかもしれません。別の場合では、画像やGIFをクリックしても読み込まれないことがあります。これらの問題はイライラするものであり、しばしばGoogle ChromeやAndroidで発生します。今日は、ブラウザとモバイルアプリの両方でTwitterビデオが再生されない問題を修正するためのガイドを紹介します。
Twitterのビデオが再生されない問題を修正する方法
注意:ここで述べられている解決策を実行する前に、ビデオがTwitterと互換性があることを確認してください。
- Google Chromeで:TwitterはH264コーデックを使用したMP4ビデオ形式と互換性があります。また、AACオーディオのみをサポートしています。
- モバイルアプリで:MP4およびMOV形式のTwitterビデオを視聴することができます。
したがって、AVIなどの他の形式のビデオをアップロードしたい場合は、それらをMP4に変換して再度アップロードする必要があります。
方法1:インターネット速度を向上させる
Twitterサーバーとの接続に問題がある場合、Twitterメディアが再生できない問題が発生します。常にネットワークが必要な安定性と速度の基準を満たしていることを確認してください。
ステップ1:ここからSpeedtestを実行してください。
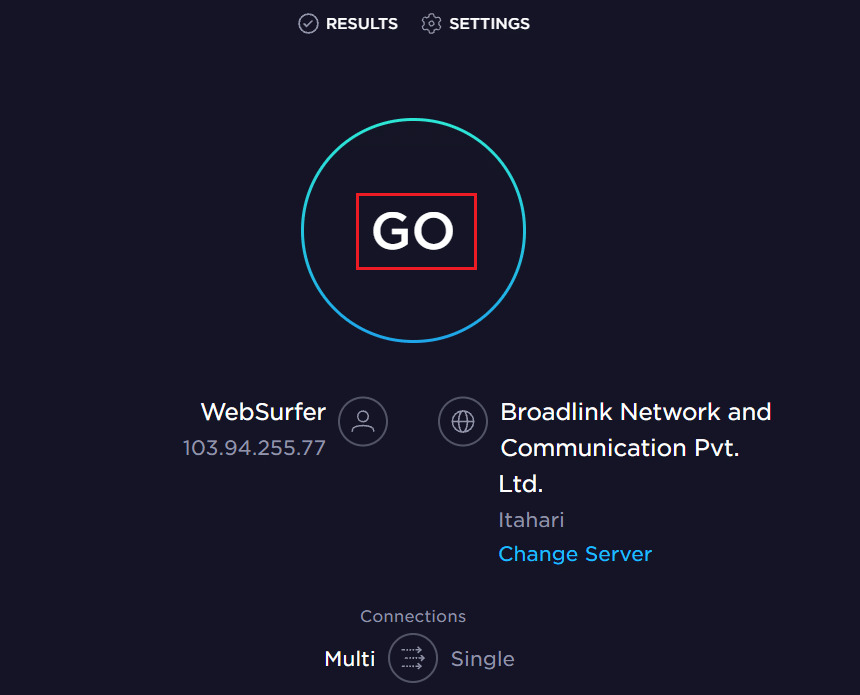
ステップ2:十分な速度が得られない場合は、より高速なインターネットパッケージにアップグレードできます。
ステップ3:Wi-FiではなくEthernet接続に切り替えてみてください。
ステップ4:ルーターを再起動またはリセットしてみてください。
方法2:キャッシュとCookieをクリアする
キャッシュとCookieは、インターネットのブラウジング体験を向上させます。Cookieは、ウェブサイトにアクセスしたときにブラウジングデータを保存するファイルです。キャッシュは一時的なメモリとして機能し、頻繁に訪れるウェブページを保存して、次回以降の訪問時に読み込みを高速化します。しかし、時間の経過とともに、キャッシュとCookieはサイズが増大し、Twitterビデオが再生されない問題の原因になる可能性があります。以下はこれらをクリアする方法です:
ステップ1:Google Chromeブラウザを起動します。
ステップ2:右上隅から3点のアイコンをクリックします。
ステップ3:ここで、以下に示すように「その他のツール」をクリックします。
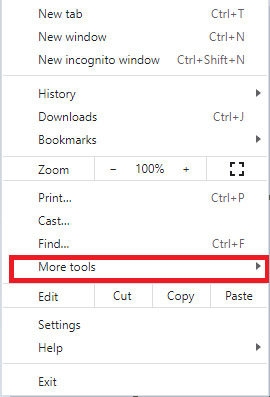
ステップ4:ここで、アクションの完了時のタイムレンジを選択します。たとえば、すべてのデータを削除したい場合は、「すべての時間」を選択し、[データをクリア]をクリックします。
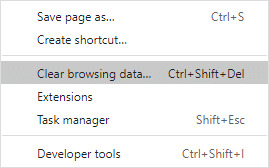
注意:ブラウザからデータを削除する前に、Cookieとその他のサイトのデータボックスと、キャッシュされた画像とファイルボックスがチェックされていることを確認してください。
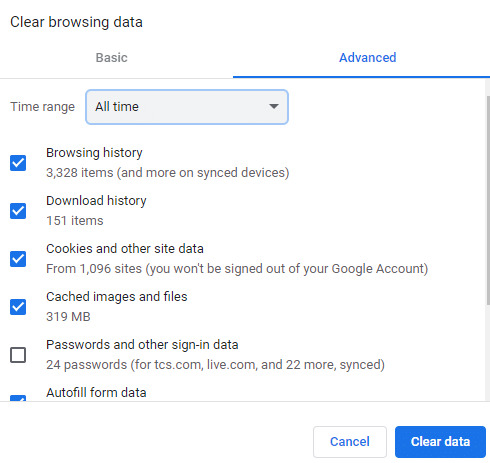
方法3:Google Chromeを再起動する
時々、Chromeを再起動すると、Twitterビデオが再生されないChromeの問題が解決されます。以下の手順で行います。
ステップ1:右上隅にある(×)アイコンをクリックしてChromeを終了します。

ステップ2:Windowsキー+Dキーを押してデスクトップに移動し、コンピューターをリフレッシュするためにF5キーを押し続けます。
ステップ3:今、Chromeを再度開いて、ブラウジングを続けます。
方法4:タブを閉じて拡張機能を無効にする
システムに開いているタブが多いと、ブラウザの速度が遅くなります。したがって、不要なタブをすべて閉じて拡張機能を無効にしてみてください。
ステップ1:そのタブの(×)アイコンをクリックしてタブを閉じます。
ステップ2:3点のアイコンに移動し、[その他のツール]を選択します。
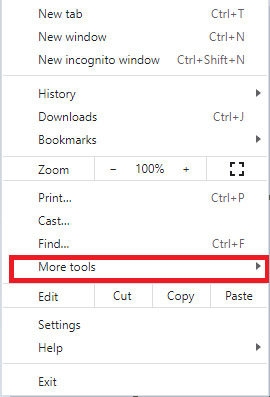
ステップ3:次に、Extensionsをクリックします。
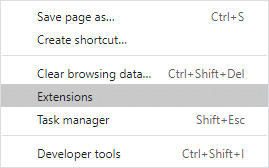
ステップ4:最後に、表示されているように、無効にしたい拡張機能のトグルをオフにします。
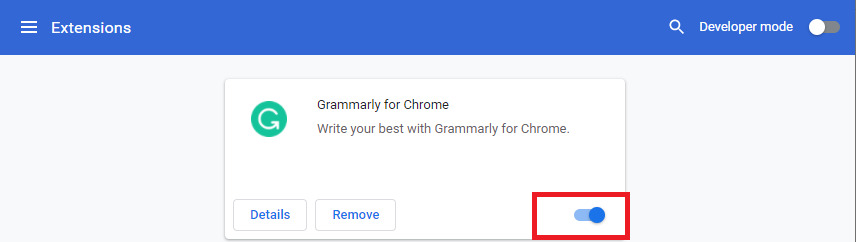
ステップ5:ブラウザを再起動し、Twitterビデオが再生されないChromeの問題が解決されているかどうかを確認します。
注意:以前に閉じたタブは、Ctrl+Shift+Tキーを一緒に押すことで再度開くことができます。
方法5:ハードウェアアクセラレーションを無効にする
時々、ウェブブラウザがバックグラウンドで実行され、GPUリソースを消費します。したがって、ブラウザでハードウェアアクセラレーションを無効にしてTwitterをテストすることが良いでしょう。
ステップ1:Chromeでは、3点のアイコンをクリックして[設定]を選択します。
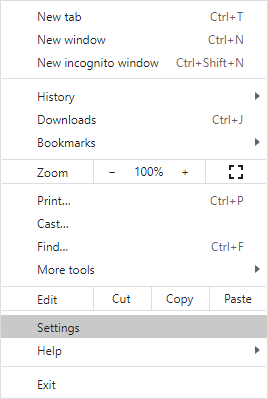
ステップ2:次に、左側のペインで[詳細]セクションを展開し、[システム]をクリックします。
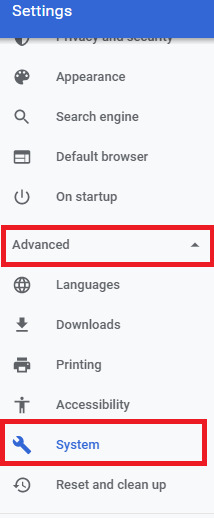
ステップ3:今、表示されているように、[使用可能な場合はハードウェアアクセラレーションを使用する]オプションをオフにします。
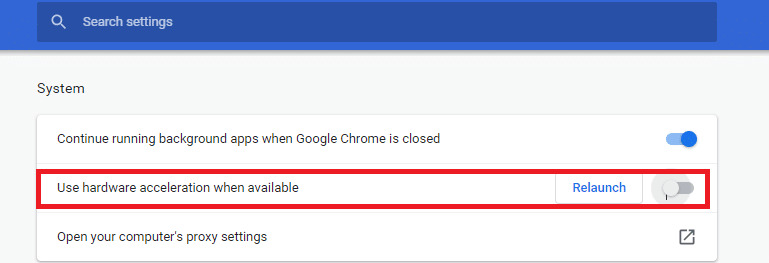
方法6:Google Chromeを更新する
中断されないサーフィン体験のために常にブラウザの最新バージョンを使用してください。
ステップ1:Google Chromeを起動し、方法2で述べたように3点のアイコンをクリックします。
ステップ2:今、[Google Chromeを更新]をクリックします。
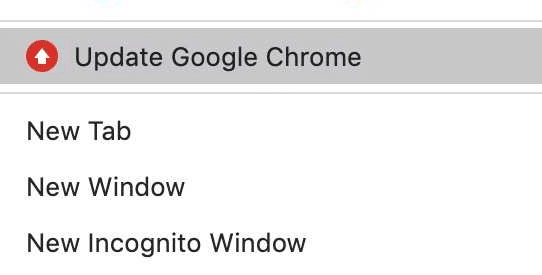
注意:すでに最新バージョンをインストールしている場合は、このオプションが表示されません。
ステップ3:更新が成功するのを待って、問題が解決されているかどうかを確認してください。
方法7:Flash Playerを許可する
ブラウザでFlashオプションがブロックされていないか確認してください。ブロックされている場合は、ChromeでTwitterビデオが再生されない問題を修正するために有効にしてください。このFlash Player設定により、アニメーションビデオをエラーなく再生できます。ChromeでFlashを確認して有効にする方法は次のとおりです。
ステップ1:Google Chromeに移動してTwitterを起動します。
ステップ2:次に、アドレスバーの左側にあるロックアイコンをクリックします。
ステップ3:[サイトの設定]オプションを選択し、Flashまでスクロールします。
ステップ4:ドロップダウンメニューから[許可]に設定します。
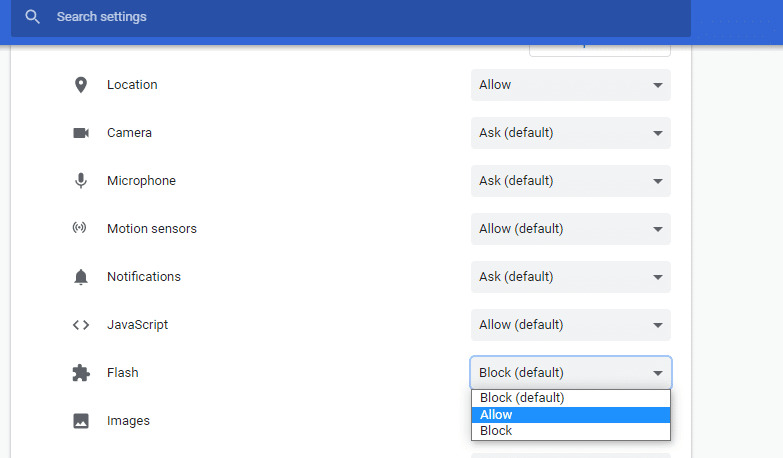
方法8:Twitterビデオをダウンロードする
すべての方法を試しても問題が解決しない場合は、インターネットからサードパーティのTwitterビデオダウンローダーアプリケーションを使用できます。
ステップ1:Twitterのサインインページを開き、Twitterアカウントにログインします。
ステップ2:好きなGIF/ビデオを右クリックし、「GIFアドレスをコピー」を選択します。
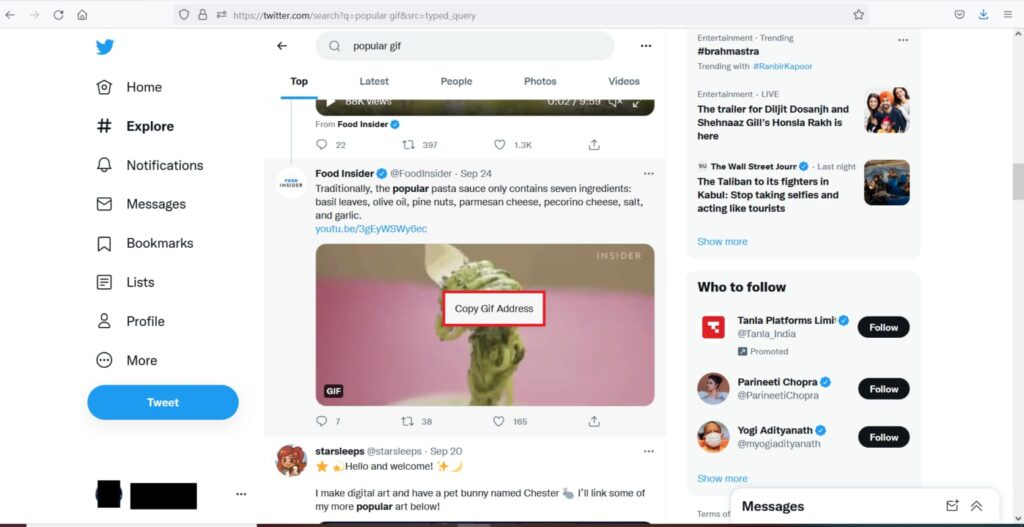
ステップ3:SaveTweetVidのウェブページを開き、コピーしたアドレスを「Enter Twitter URL…」ボックスに貼り付け、[Download]をクリックします。
ステップ4:最後に、ファイルの形式に応じて「Download Gif」または「Download MP4」ボタンをクリックします。
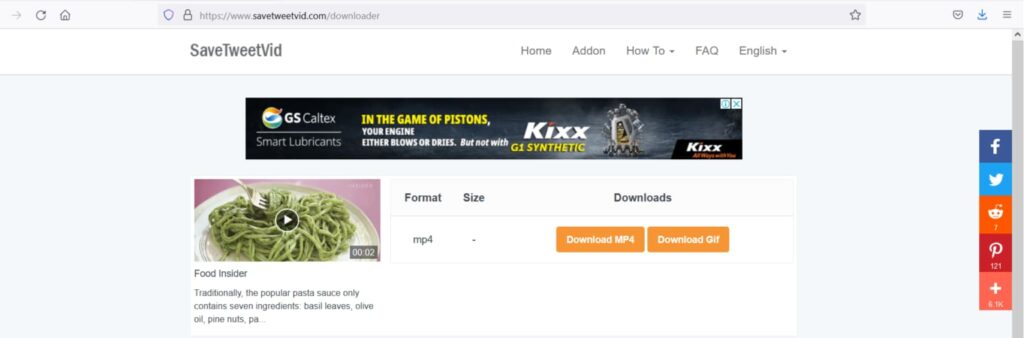
ステップ5:ダウンロードフォルダからビデオにアクセスして再生します。
方法9:Google Chromeを再インストールする
Google Chromeを再インストールすると、ChromeでTwitterビデオが再生されない問題を引き起こす検索エンジン、更新などのすべての問題が解決されます。
ステップ1:Windows検索バーでControl Panelを起動します。
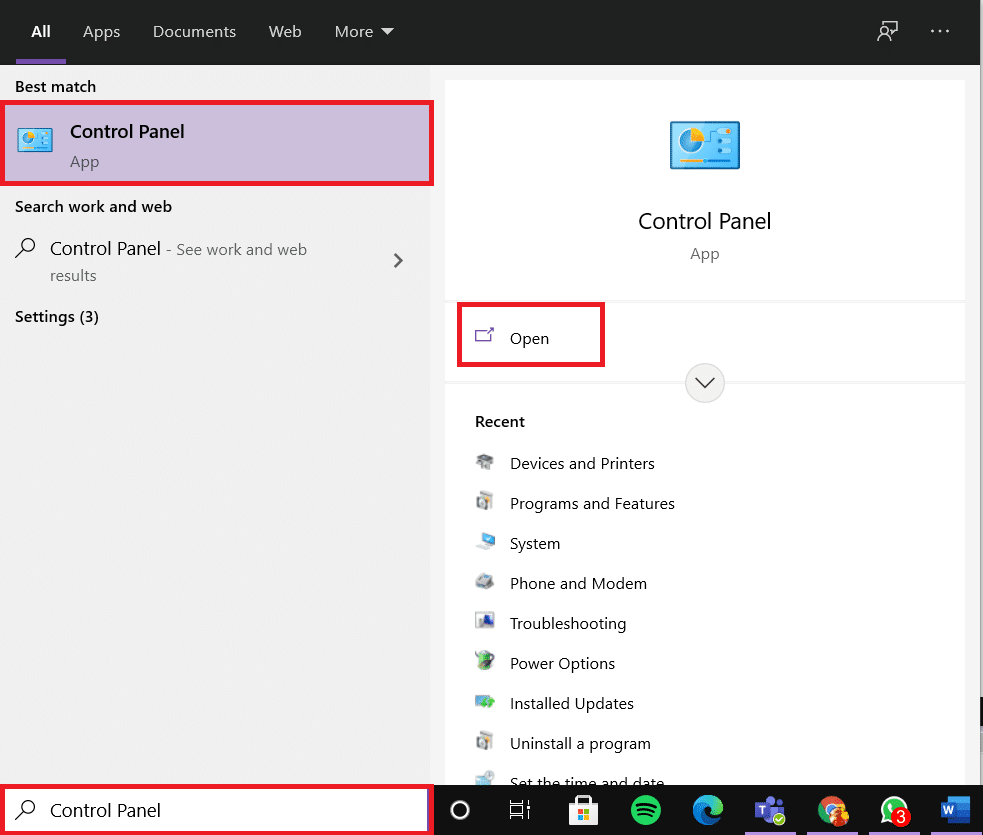
ステップ2:表示方法を「カテゴリ」に設定し、「プログラムのアンインストール」をクリックします。
ステップ3:「プログラムと機能」ウィンドウで、Google Chromeを検索します。
ステップ4:次に、Google Chromeをクリックして、「アンインストール」オプションをクリックします。
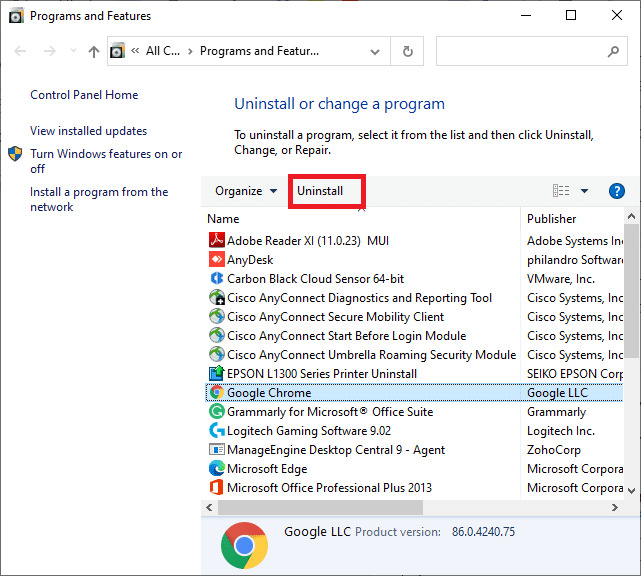
ステップ5:今すぐアンインストールをクリックしてプロンプトを確認します。
注意:ブラウジングデータを削除したい場合は、「ブラウジングデータも削除しますか」オプションのチェックボックスを確認してください。
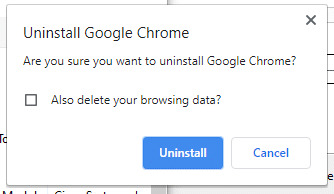
ステップ6:PCを再起動し、Google Chromeの最新バージョンを公式ウェブサイトからダウンロードします。
ステップ7:ダウンロードしたファイルを開き、画面の指示に従ってインストールプロセスを完了します。
ステップ8:Twitterを起動し、Twitterメディアが再生されない問題が解決されていることを確認します。