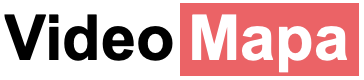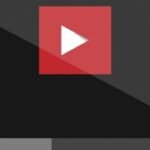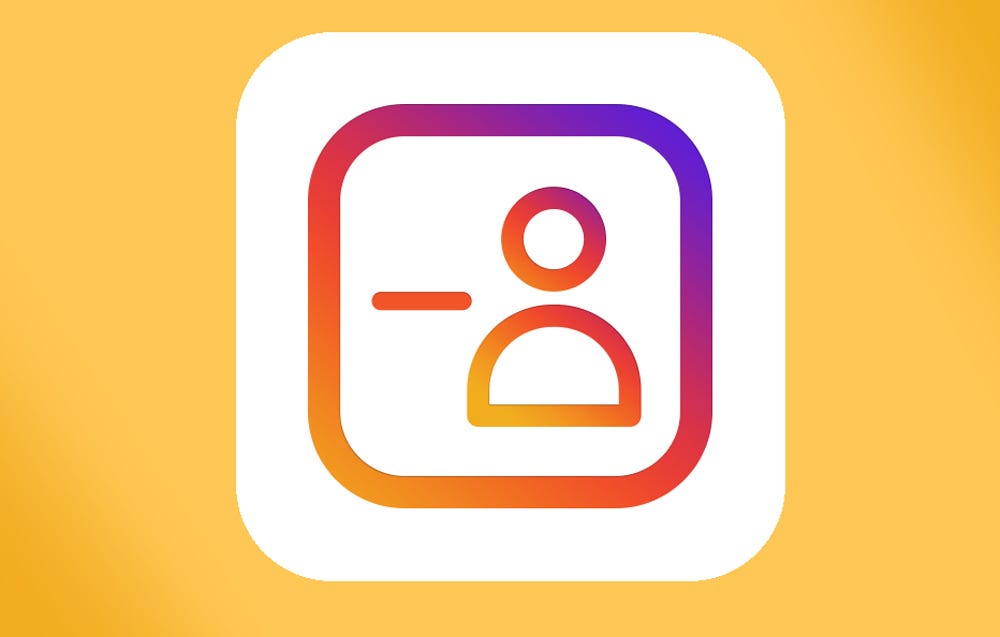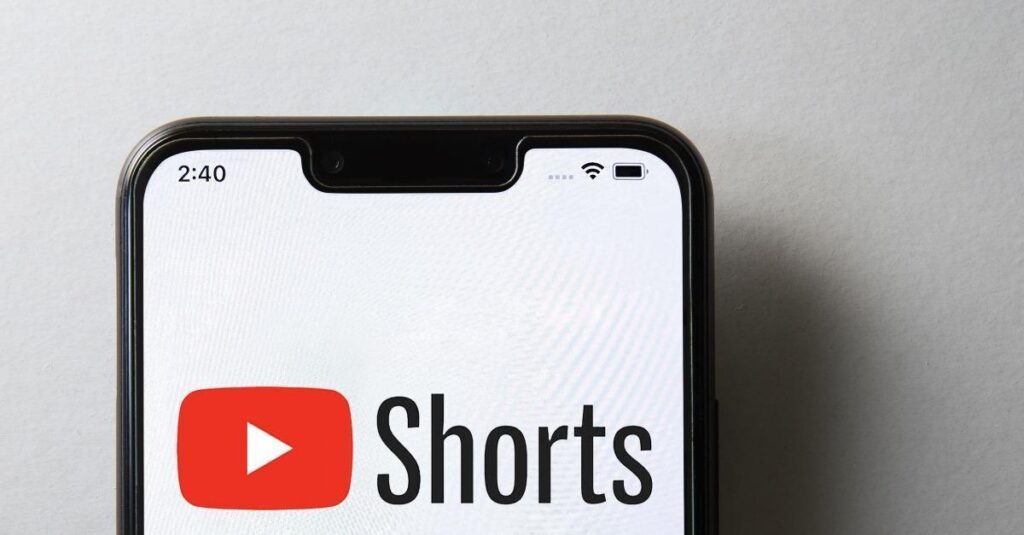YouTube は最も人気のあるビデオ ストリーミング Web サイトです。しかし、お気に入りの動画を視聴している間にいくつかのトラブルが発生することがあります。ユーザーが経験する最も一般的な問題の1つは、ビデオを視聴している間に「音が出ない」ことです。確かに、これは非常にイライラすることができますが、この問題にも解決策があります。
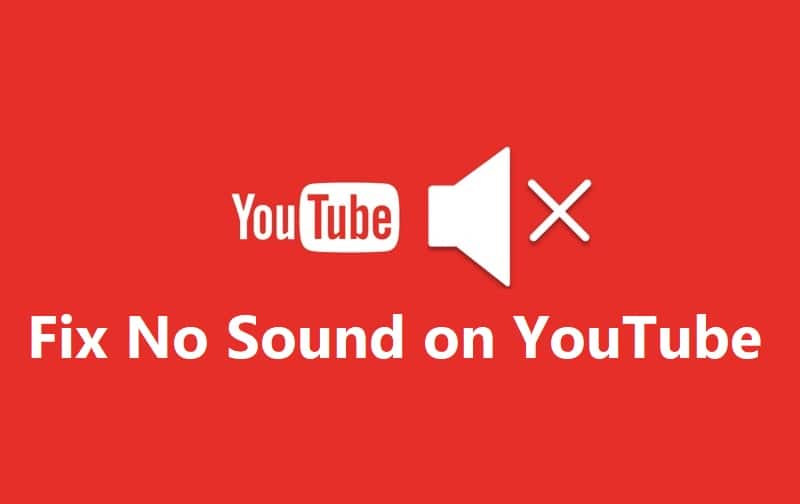
すべての問題には解決策があります。必要なのは、最適な解決策を見つけることです。この問題の解決策を見つける際には、YouTubeで音が出ない原因を特定する必要があります。サイトの設定、ブラウザの問題、システムの音声の問題など、YouTubeの音声に干渉する要因がいくつか考えられます。しかし、問題を絞り込んで解決策を見つけるためのシステマティックなアプローチを取れば、問題の真因を必ず見つけ出して即座に問題を解決できます。以下に、YouTubeで音が出ない問題を修正するための方法が示されています。
YouTubeで音が出ない問題を修正する5つの方法
何か問題が発生した場合に備えて、復元ポイントを作成するしてください。
方法1:システムサウンドをチェックする
最初に行うべきことは、システムサウンドが正常に動作しているかどうかを確認することです。YouTubeの音が出ない問題の主な原因が、システムサウンドが動作していない可能性があるためです。システムサウンドの設定を確認するには、タスクバーの音声アイコンを右クリックし、「サウンド」を選択し、 テストボタンをクリックします。
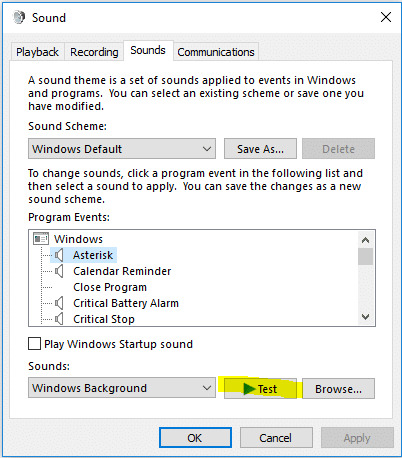
音が出ない場合は、システム設定を確認する必要があります。
1、音量設定 – 問題の1つは、音量がミュートされている可能性があります。タスクバーで確認できます。音声アイコンをクリックすると、青いバーが表示され、ミュートされている場合はスピーカーにX markが表示されます。再度有効にすると役立ちます。
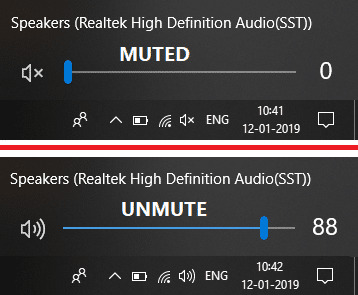
2、サウンドドライバーの確認と更新 – 多くの場合、私たちはいくつかのドライバーを定期的に更新する必要があることを忘れがちです。この問題のためにサウンドドライバーを確認する必要があります。デバイスマネージャーを開くと、サウンドとビデオセットが表示されます。この設定の下に黄色の感嘆符がある場合は、ドライバーをクリックして更新する必要があります。手順については、最後の方法を参照して、サウンドドライバーを手動でステップバイステップで更新する方法を確認してください。
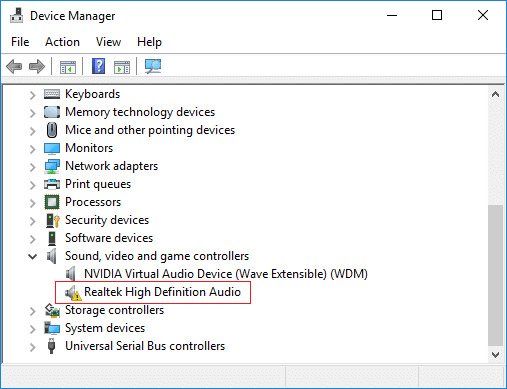
3、サウンドドライバーを有効にする – 誤ってサウンドドライバーを無効にしている可能性があります。デバイスマネージャーとサウンドドライバーを確認する必要があります。無効になっている場合は、サウンドドライバーを右クリックして「有効」オプションを選択します。
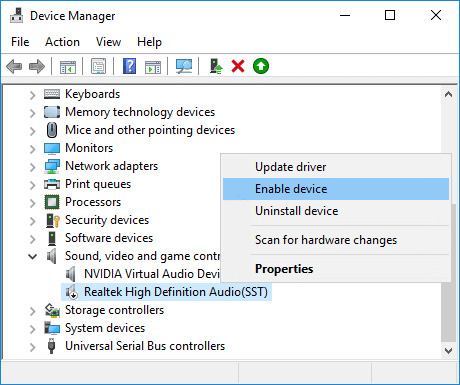
方法2:ブラウザの問題
YouTubeビデオをChromeブラウザで実行していて音が出ない場合、別のブラウザで同じビデオを開いてみてください。音が鳴る場合、問題はブラウザにあることがわかります。これで同じブラウザの問題を修正する必要があります。タスクバーのスピーカーアイコンを右クリックし、「ボリュームミキサー」を開き、選択したブラウザで問題を修正してください。一部の場合、スピーカーが特定のブラウザ用にミュートされている可能性があるため、有効にする必要があります。他のブラウザがインストールされていない場合は、このオプションを確認するために1つインストールする必要があります。
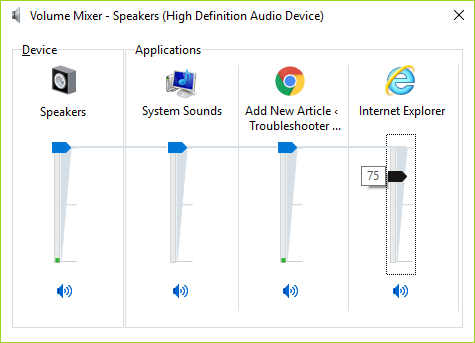
方法3:Adobe Flash Playerの更新
別のビデオストリーミングサイトでフラッシュビデオを開いて音が聞こえる場合、問題はYouTubeの設定にあるかもしれません。しかし、音に問題がある場合は、問題はAdobe Flash Playerにある可能性があります。Adobe Flash PlayerがWindows向けに推奨される最新バージョンであることを確認する必要があります。お使いのバージョンがWindows向けに推奨される最新バージョンでない場合は、更新するか、最新バージョンの最新バージョンのAdobe Flash Playerをインストールしてくださいが出ない問題を解決してください。
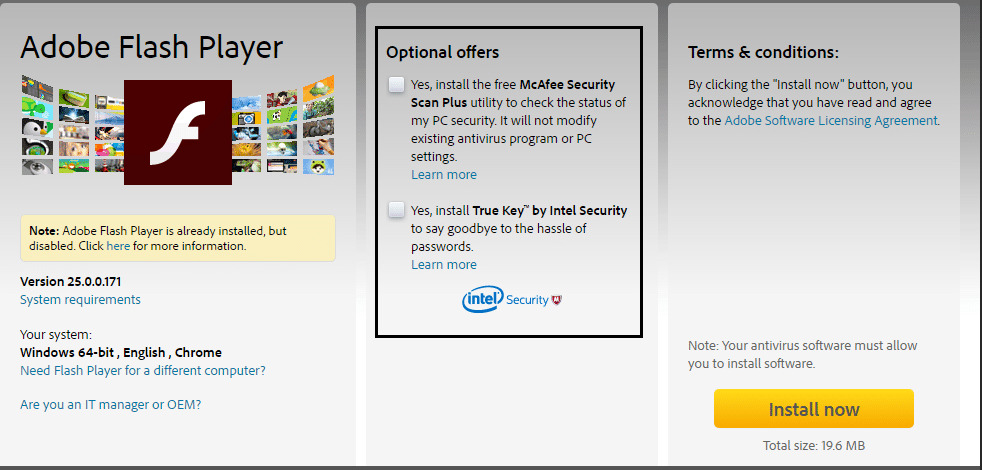
また、Windows10でブラウザー用にAdobe Flash Playerが有効になっていることを確認する必要があります。
方法4:YouTubeの設定
YouTubeの音声設定を誤ってミュートにしてしまった可能性があります。はい、たまにそういうことがありますね。YouTubeをミュートにして、その後音声を再度有効にするのを忘れてしまうことがあります。YouTubeビデオのスピーカーアイコンを見てください。もしアイコンにX markが表示されていれば、音声が無効またはミュートされています。マウスをアイコンの上に動かすと、簡単に再度有効にでき、音量設定を調整できます。音量を上げるには、スライダーを右に動かす必要があります。
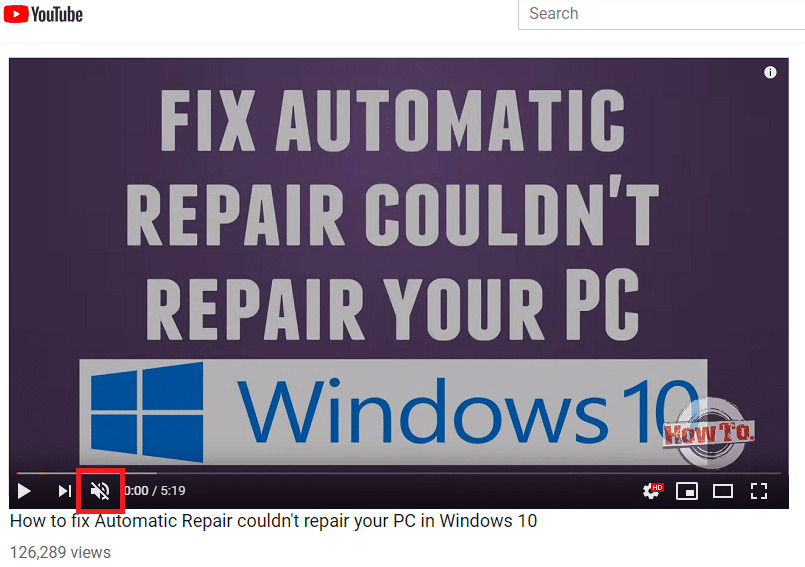
方法5:サウンドカードドライバーの更新
ステップ1:Windowsキー+Rを押して、devmgmt.msc と入力してEnterキーを押して、デバイスマネージャーを開きます。
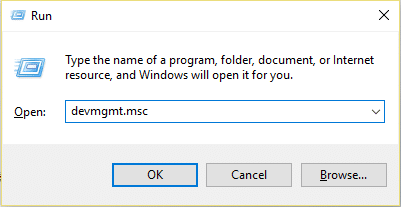
ステップ2:「サウンド、ビデオ、およびゲーム コントローラー」を展開し、次に「Realtek High Definition Audio」を右クリックして、「ドライバーの更新」を選択します。
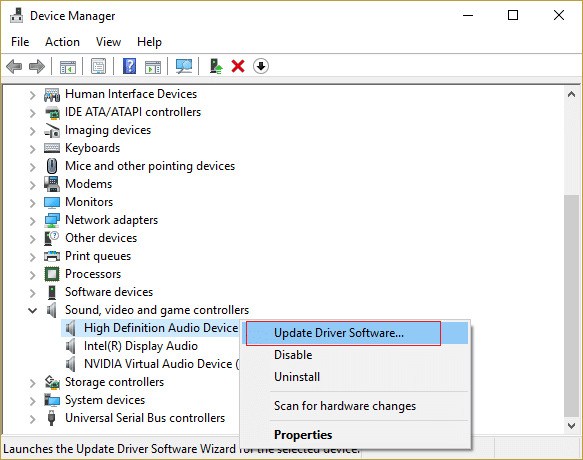
ステップ3:次のウィンドウで、「自動的に更新するドライバーソフトウェアを検索する」をクリックします。
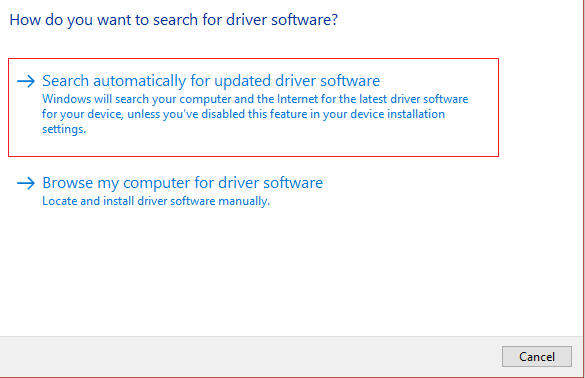
ステップ4:すでに最新のドライバーをお持ちの場合、「お使いのデバイスに適したドライバーがすでにインストールされています」というメッセージが表示されます。
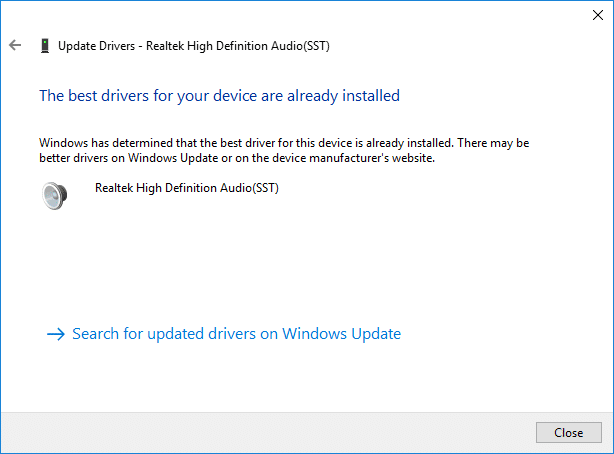
ステップ5:最新のドライバーをお持ちでない場合、Windowsは自動的にRealtekオーディオドライバーを最新の更新プログラムに更新します。
ステップ6:処理が完了したら、PCを再起動して変更内容を保存します。
Realtek High Definition Audioドライバーの問題が解決しない場合は、ドライバーを手動で更新する必要があります。以下の手順に従ってください。
ステップ1:再びデバイスマネージャーを開き、Realtek High Definition Audioを右クリックして、「ドライバーの更新」を選択します。
ステップ2:今度は「コンピューターのドライバーソフトウェアを参照してください」とクリックします。
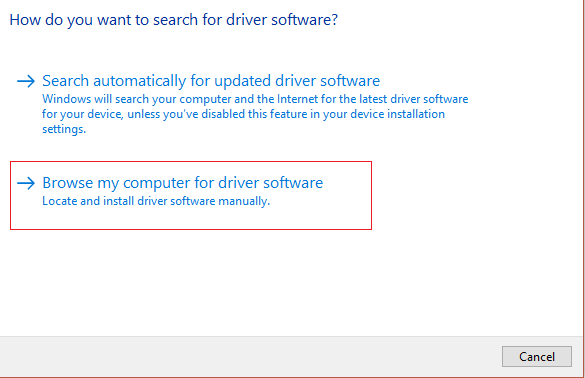
ステップ3:次に、「コンピューター上の利用可能なドライバーから選択する」を選択します。
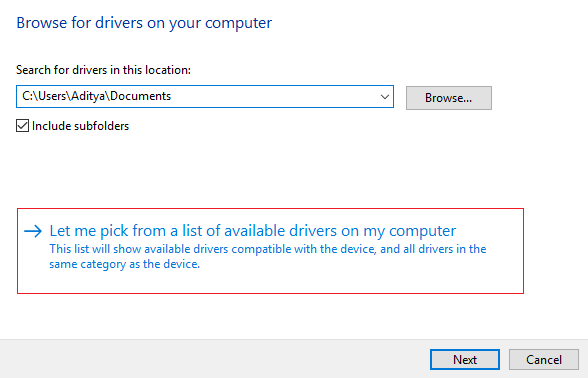
ステップ4:リストから適切なドライバーを選択し、次をクリックします。
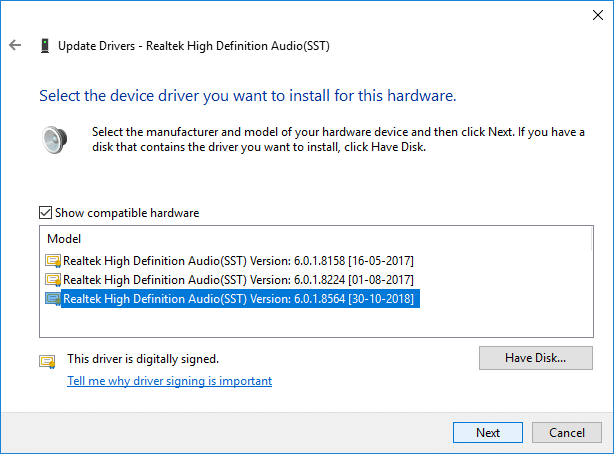
ステップ5:ドライバーのインストールが完了したら、PCを再起動してください。