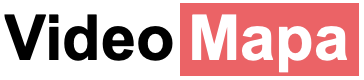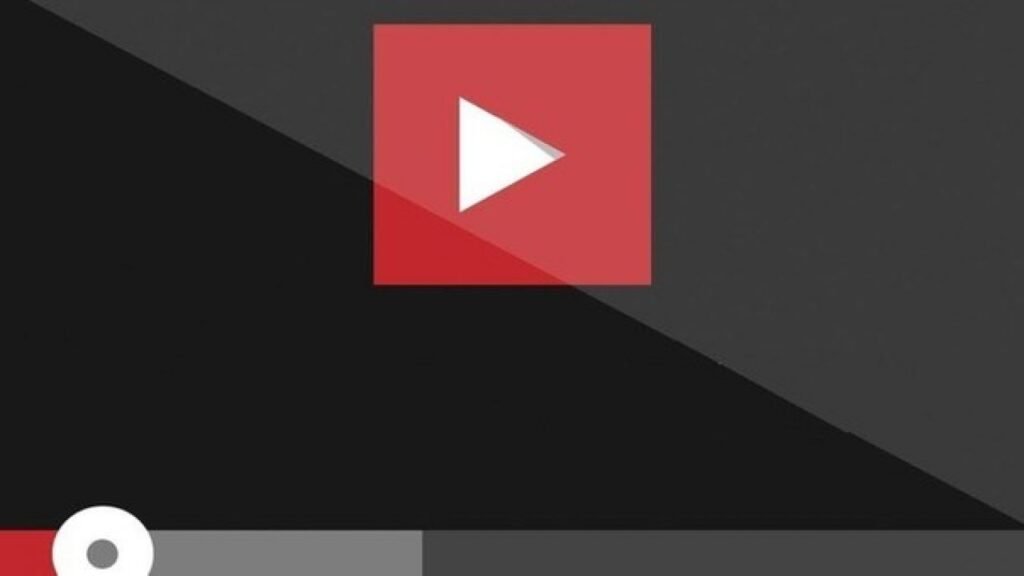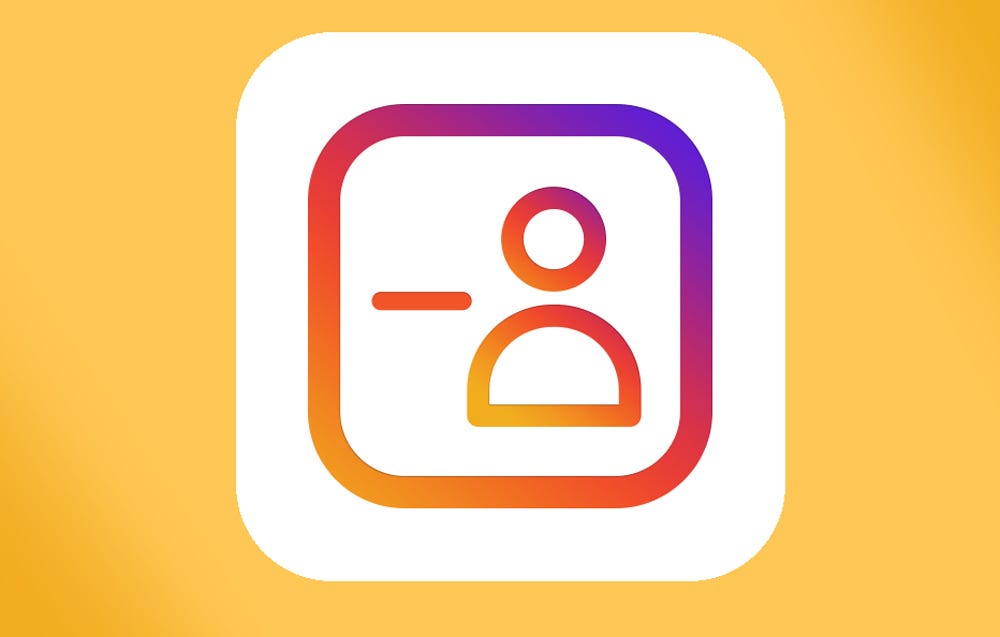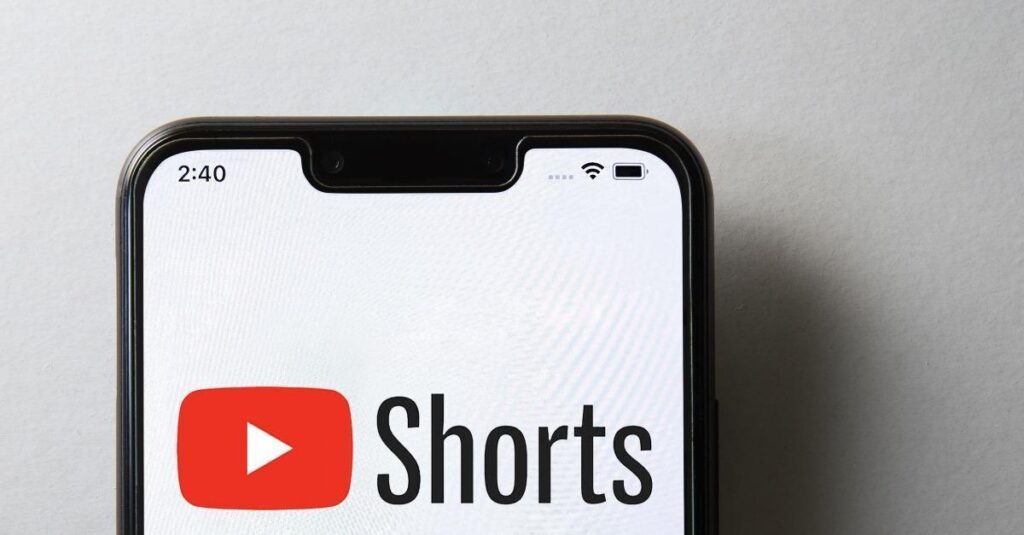Windows 10でYouTubeが遅い場合は心配しないでください。今日はこの問題を修正する方法を見ていきます。YouTubeのバッファリングの問題は新しいものではありませんが、通常はインターネット接続が遅いユーザーがこの問題に直面します。高速インターネットを利用しているにもかかわらずこの問題に直面している場合は、根本的な原因を修正するためにトラブルシューティングする必要があります。

しかし、急に何かをする前に、問題がISPからではないかどうかを確認する必要があります。他のウェブサイトを試してみるか、スピードテストを実行して接続に問題がないかどうかを確認してください。Windows 10でYouTubeが遅い問題が解決しない場合は、このガイドに従ってYouTubeが遅い問題を修正する必要があります。
なぜ私のコンピューターでYouTubeが遅いのですか?
YouTubeが遅い問題は、過負荷のYouTubeサーバー、PCのインターネット接続の問題、ブラウザのキャッシュ、時代遅れのFlash Player、ISPやファイアウォールによるYoutube CDNのブロック、時代遅れまたは互換性のないグラフィックスドライバーなどが原因で発生する可能性があります。もしYouTubeが非常に遅い場合は、心配しないでください。以下のガイドに従って問題を修正してください。
YouTubeがPCで遅い場合の修正
問題が発生した場合のために、リストアポイントを作成してください。
方法1:YouTubeのURLを変更する
時々、YouTubeのURLを変更すると助けになることがあります。なぜなら、YouTubeの特定のサーバーが公式ウェブサイトよりも負荷が少ない場合があるからです。
ステップ1:お気に入りのウェブブラウザを開き、次にリンクを入力またはコピーしてブラウザのアドレスバーに貼り付けます。
ステップ2:次に、URLのwwwをcaまたはinに置き換えてEnterキーを押します。
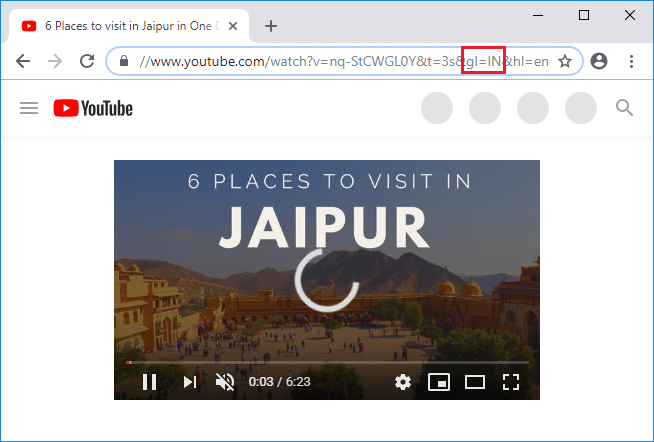
方法2:ブラウザのキャッシュと履歴をクリアする
ブラウジングデータが長期間クリアされていないと、YouTubeの動作が遅くなることがあります。
ステップ1:Google Chromeを開き、Ctrl+Hを押して履歴を開きます。
ステップ2:次に、左パネルから「ブラウジングデータを消去」をクリックします。
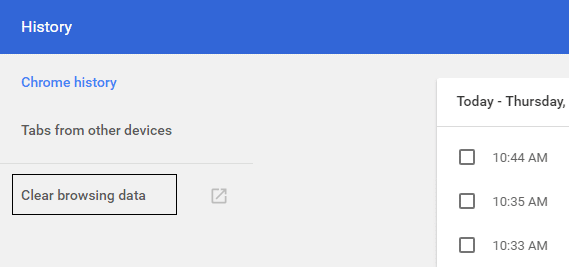
ステップ3:次の項目を「次の期間の削除」の下で選択していることを確認します。
- ブラウジング履歴
- ダウンロード履歴
- クッキーおよびその他のサイトデータ
- キャッシュされた画像とファイル
- 自動入力フォームデータ
- パスワード
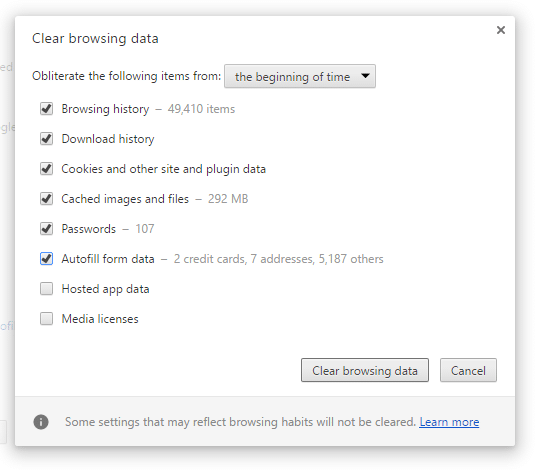
ステップ4:今すぐ「ブラウジングデータをクリア」ボタンをクリックし、完了するのを待ちます。
ステップ5:ブラウザを閉じて、変更を保存するためにPCを再起動します。
ブラウザを再度開いて、YouTubeが遅い問題が解決されているかどうかを確認してください。
方法3:Adobe Flash Playerを更新する
時代遅れのFlash Playerを使用すると、「YouTubeがPCで遅い」という問題が発生する可能性があります。この問題を解決するには、フラッシュウェブサイトにアクセスして、最新バージョンのFlash Playerをダウンロードしてインストールします。
注意:Adobeと一緒にMcAfeeソフトウェアがインストールされないように、プロモーションオファーのチェックを外すことを忘れないでください。
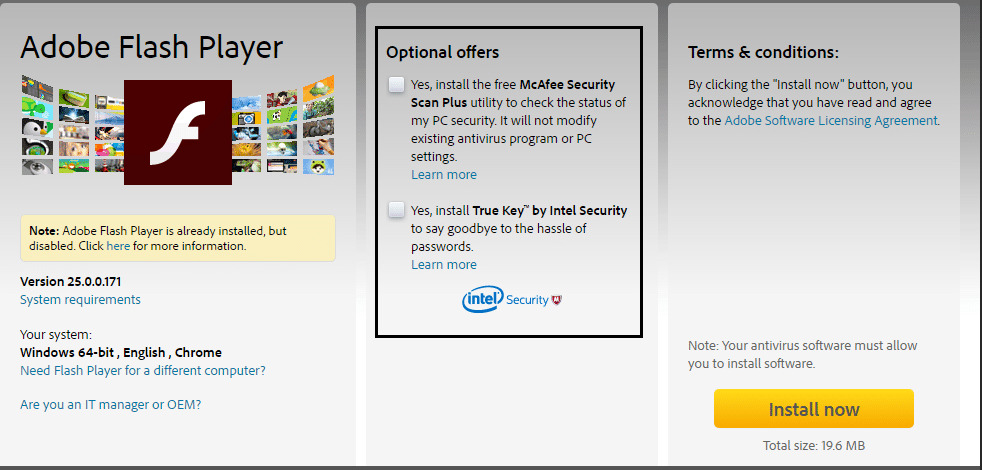
方法4:YouTube動画の画質を変更する
時々、YouTubeのウェブサイトやサーバーへのトラフィックが過多になり、その結果、YouTubeのバッファリング、フリーズ、遅延などが発生することがあります。この問題を解決する最良の方法は、問題が解決されるまで、ビデオを低画質で視聴することです。YouTubeのウェブサイトへのトラフィックを制御することはできませんが、ビデオ設定を制御することはできます。ビデオの品質設定で「720pまたは360p」を選択するか、「自動」を選択してYouTubeにビデオの品質を自動的に管理させることができます。
ステップ1:お気に入りのウェブブラウザで視聴したいビデオを開きます。
ステップ2:次に、YouTubeビデオプレーヤーの右下隅にある歯車アイコン(設定)をクリックします。
ステップ3:現在視聴しているビデオよりも低い品質を選択し、問題が解決しない場合は、品質を自動に設定してください。
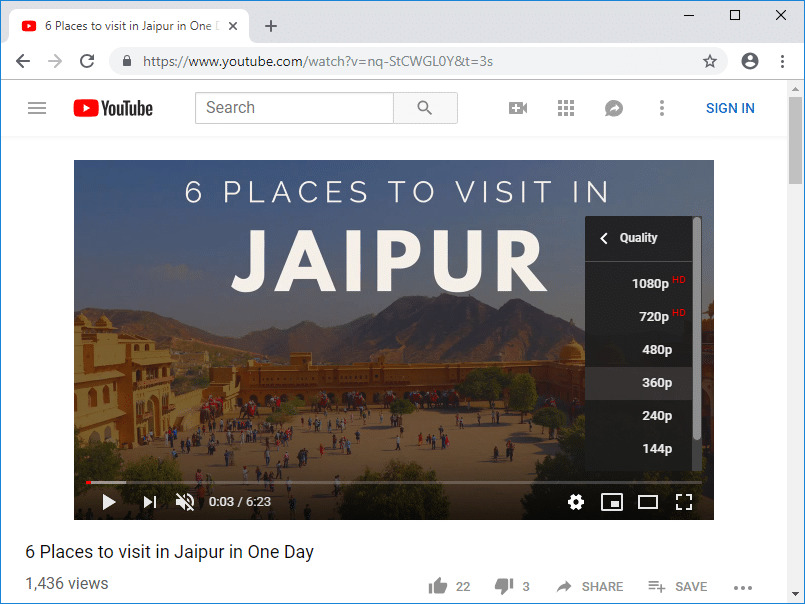
方法5:YouTubeのCDNをブロックする
通常、YouTubeのビデオを視聴する際は、YouTube自体ではなくCDNから視聴します。コンテンツ配信ネットワーク(CDN)は、ユーザーとCDNデータセンターとの物理的な距離を短縮し、コンテンツが読み込まれる場所となります。CDNを使用すると、ウェブサイトの読み込み速度とサイトのレンダリングが向上します。時々、ISPがこれらのCDNへの接続速度を低下させることがあり、YouTubeのビデオの読み込みが遅くなったり、バッファリングの問題が発生することがあります。とにかく、YouTubeが遅い問題を解決するには、以下の手順に従ってください。
ステップ1:コマンドプロンプトを開きます。ユーザーは「cmd」と検索してEnterキーを押してこのステップを実行できます。
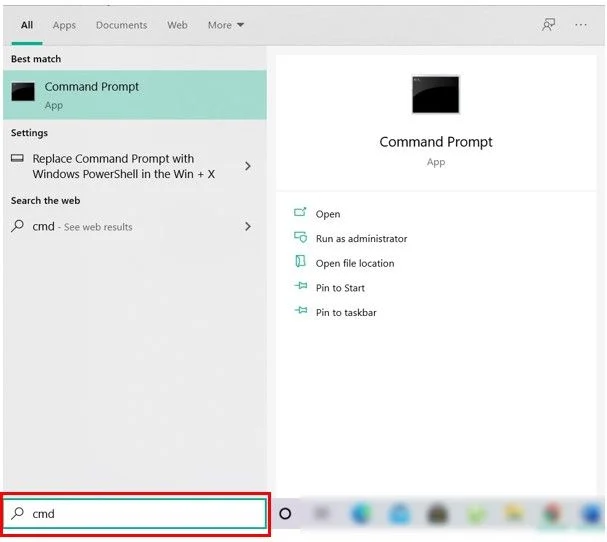
ステップ2:次のコマンドをcmdに入力し、Enterキーを押します:
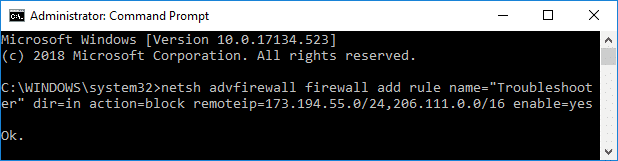
ステップ3:Enterキーを押すと、上記のルールがファイアウォールに追加され、ISPから上記IPアドレス(CDNのIPアドレス)への接続がブロックされます。
ステップ4:しかし、問題がまだ解決されていない場合や、元の設定に戻したい場合は、次のコマンドを使用してください:netsh advfirewall firewall delete rule name=”Troubleshooter”
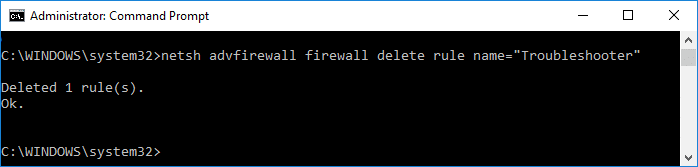
ステップ5:完了したら、cmdを閉じてPCを再起動して変更を保存します。
方法6:グラフィックカードドライバーを更新する
ステップ1:Windowsキー+Rを押して、devmgmt.mscと入力し、デバイスマネージャーを開きます。
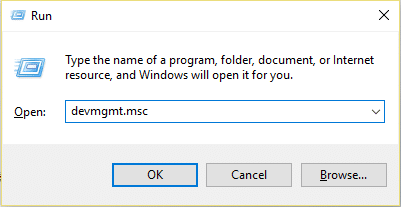
ステップ2:次に、ディスプレイアダプターを展開し、グラフィックカードを右クリックして「有効にする」を選択します。
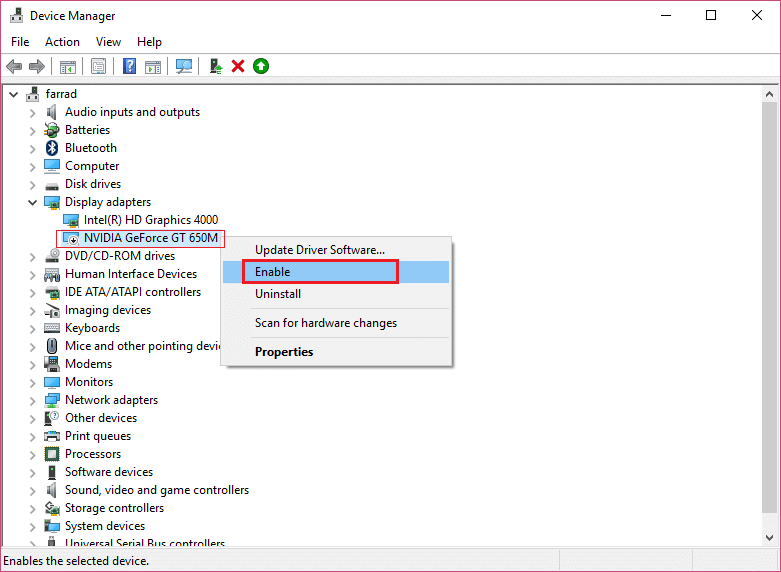
ステップ3:これを行った後、再びグラフィックカードを右クリックして「ドライバーの更新」を選択します。
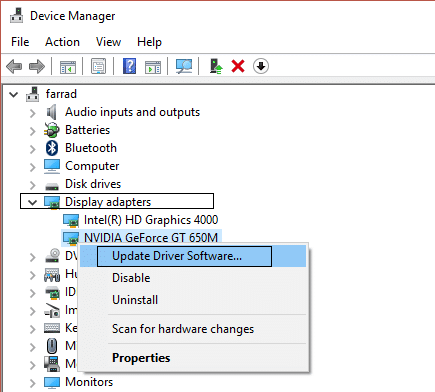
ステップ4:「更新されたドライバーソフトウェアを自動的に検索する」を選択し、プロセスを完了させます。
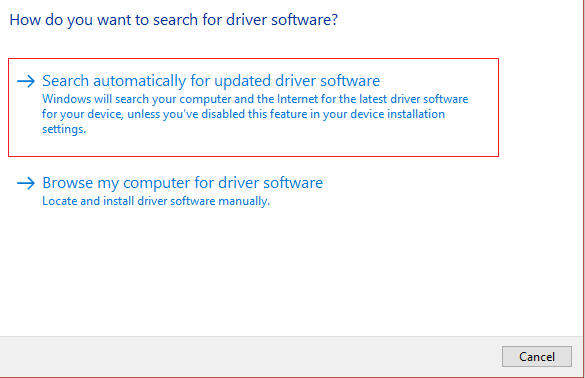
ステップ5:上記の手順で問題が解決された場合は、非常に良いですが、解決されない場合は次に進んでください。
ステップ6:再びグラフィックカードを右クリックして「ドライバーの更新」を選択しますが、今回は次の画面で「コンピューターの中のドライバーソフトウェアを参照する」を選択します。
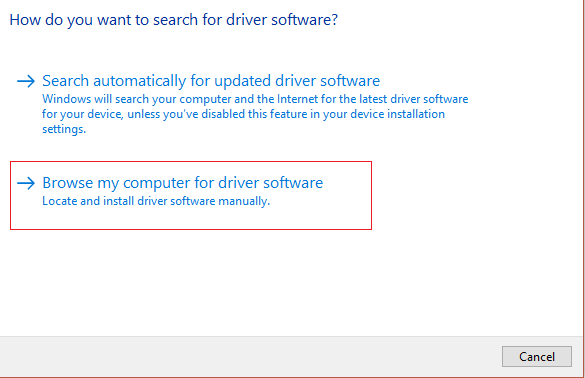
ステップ7:「利用可能なドライバーの一覧から選択させる」を選択します。
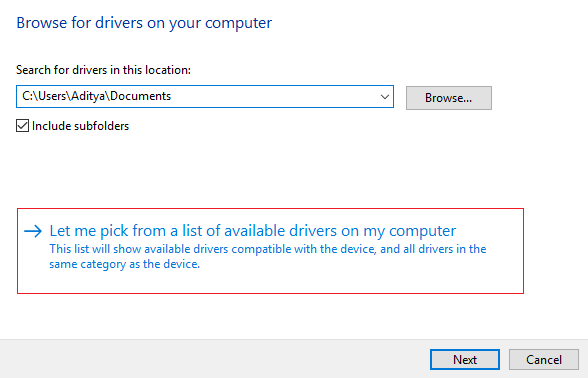
ステップ8:最後に、一覧から最新のドライバーを選択して「次へ」をクリックします。
ステップ9:上記のプロセスを完了し、変更を保存するためにPCを再起動します。