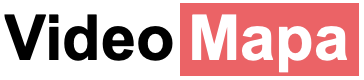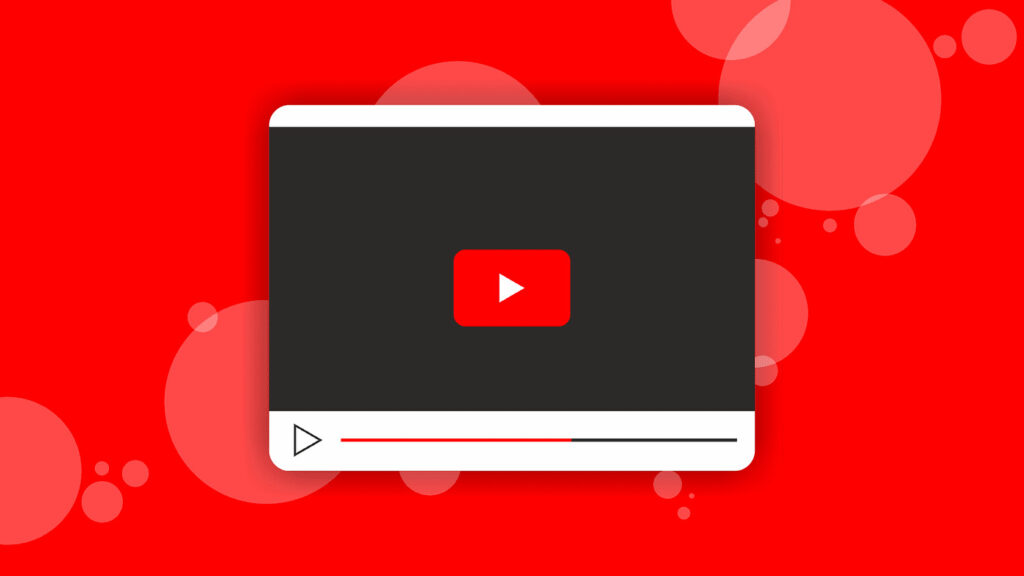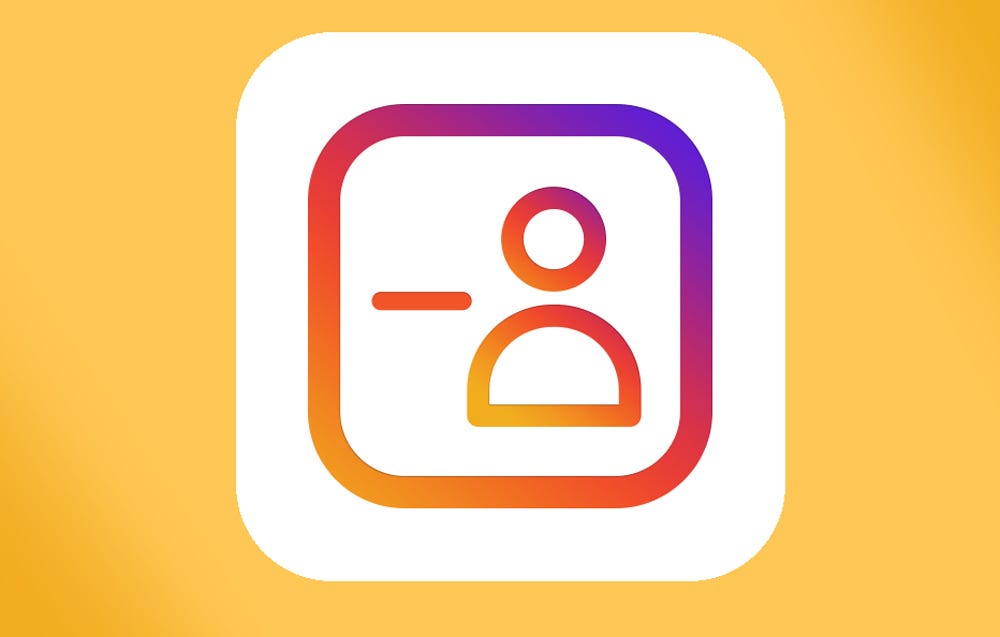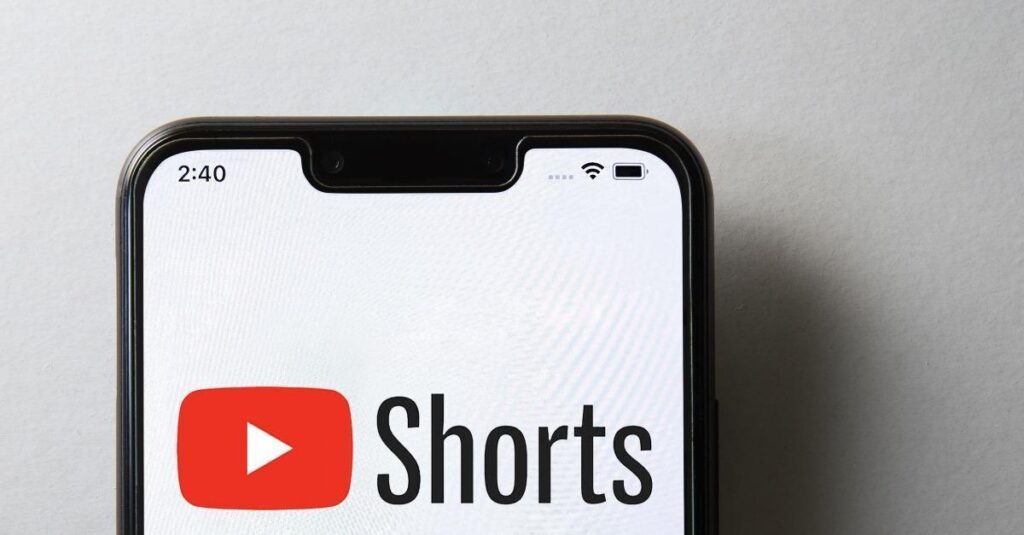インターネットを閲覧していると、突然YouTubeの動画を見ようと思ったが、動画をクリックしても何も起こらず、動画が読み込まれない、数分待っても画面が真っ暗のままということがあります。心配しないでください。「YouTube動画が黒い画面になる」問題はかなり一般的な問題であり、この問題に対する多くの修正方法があります。
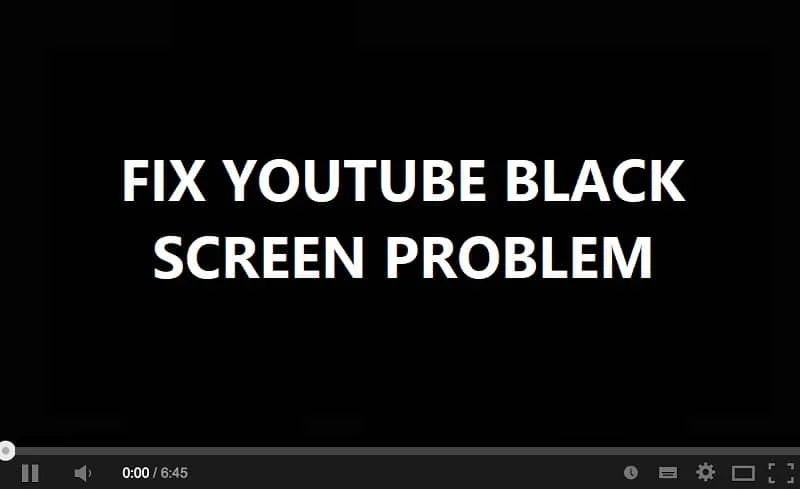
問題は、異なるユーザーにとって異なる可能性があります。2つのコンピューターが同じでないように、一部のユーザーはYouTubeの黒い画面を見ながらビデオから音が聞こえるかもしれませんが、他のユーザーは何も聞こえないかもしれません。一部のユーザーは、すべての他の領域が黒い中で特定の部分のビデオを見るかもしれません。とにかく、時間を無駄にせず、以下のガイドを参考にしてYouTubeの黒い画面の問題を修正する方法を見てみましょう。
「何か問題が発生した場合に備えて、復元ポイントを作成してください。
高度なトラブルシューティング手順に従う前に、以下の基本的な手順に従ってみてください。これらの手順は、ブラックスクリーンの問題を修正するのに役立つかもしれません。」
- ページを更新するか、ブラウザーを再起動します。
- インターネットを閲覧できることを確認し、インターネット接続がアクティブであることを確認します。
- YouTubeアカウントからサインアウトし、再度サインインします。
- インコグニートウィンドウを使用してYouTubeビデオを再生します。
- 別のブラウザーで問題をテストします。
- 同じネットワーク接続を持つ別のPCで問題をテストします。
- PCからFlash Playerをアンインストールし、その公式ウェブサイトから最新バージョンをインストールしてみてください。
注意:これらの特定の手順はGoogle Chrome向けです。Firefox、Opera、Safari、またはEdgeなど、ご利用のブラウザーに合わせて手順を確認してください。
方法1:ネットワークトラブルシューターを実行する
ステップ1:Windowsキー+Iを押して設定を開き、更新とセキュリティをクリックします。
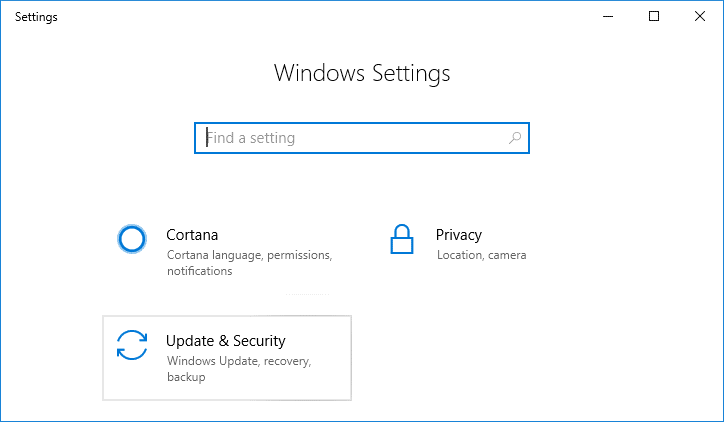
ステップ2:左側のメニューからトラブルシューティングを選択します。
ステップ3:トラブルシューティングの下で、インターネット接続をクリックし、トラブルシューターを実行します。
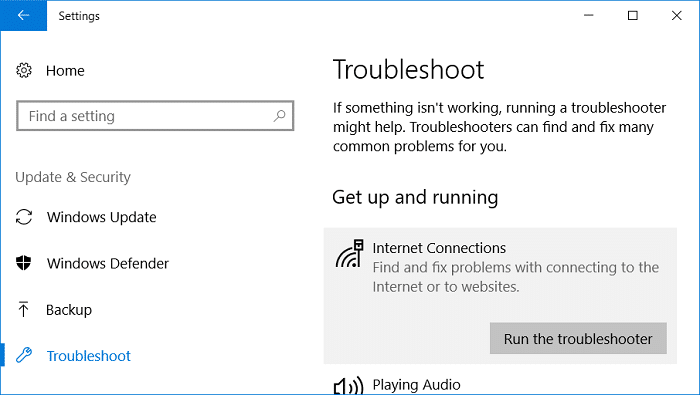
ステップ4:画面の指示に従ってトラブルシューターを実行します。
ステップ5:変更を保存するためにPCを再起動します。
方法2:ブラウザのキャッシュとクッキーをクリアする
ブラウジングデータが長期間クリアされていないと、YouTubeのブラックスクリーン問題が発生する可能性があります。
Google Chromeでブラウザデータをクリアする
ステップ1:Google Chromeを開き、Ctrl+Hを押して履歴を開きます。
ステップ2:次に、左パネルから「ブラウジングデータをクリア」をクリックします。
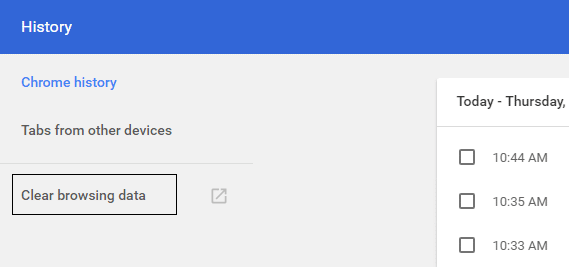
ステップ3:「次のアイテムを以下から削除する」として、「すべての期間」が選択されていることを確認してください。
ステップ4:以下もチェックマークを入れます:
- ブラウジング履歴
- ダウンロード履歴
- クッキーとその他のサイトおよびプラグインデータ
- キャッシュされた画像とファイル
- 自動入力フォームデータ
- パスワード
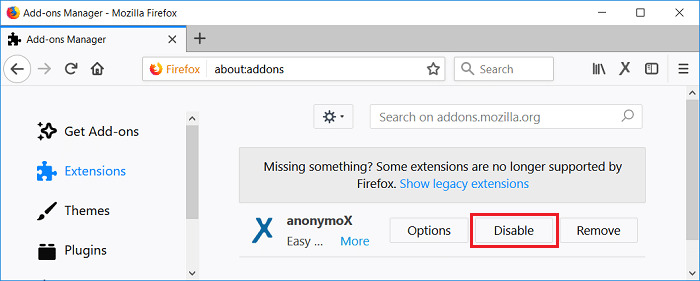
ステップ5:今すぐブラウジングデータをクリアボタンをクリックして、完了するのを待ちます。
ステップ6:ブラウザを閉じてPCを再起動して変更を保存します。
Microsoft Edgeでブラウザデータをクリアする
ステップ1:Microsoft Edgeを開き、右上隅の3点をクリックして設定を選択します。
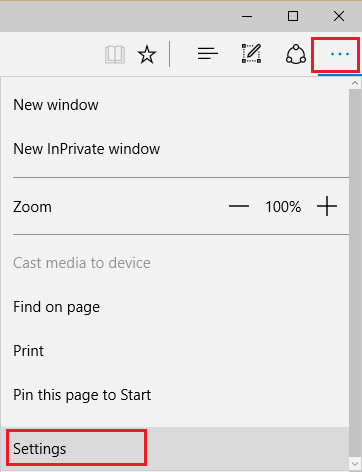
ステップ1:「ブラウジングデータをクリア」を見つけるまでスクロールし、次に「クリアする内容を選択」ボタンをクリックします。
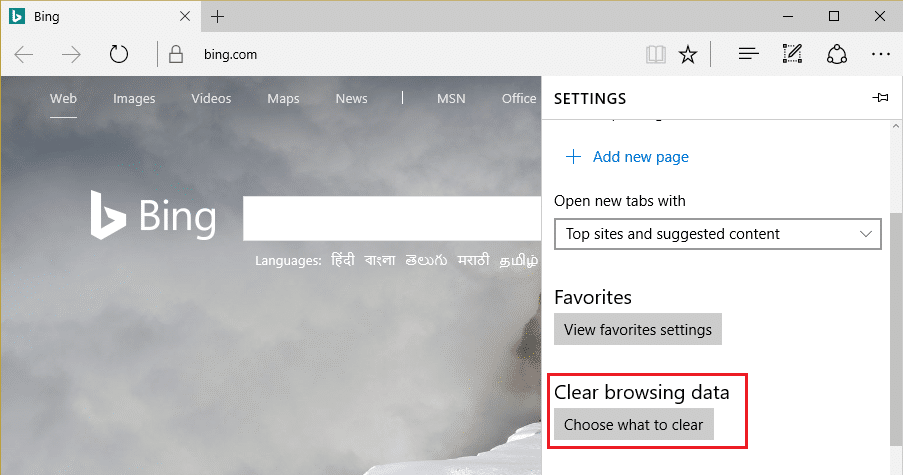
ステップ2:すべてを選択して、「クリア」ボタンをクリックします。
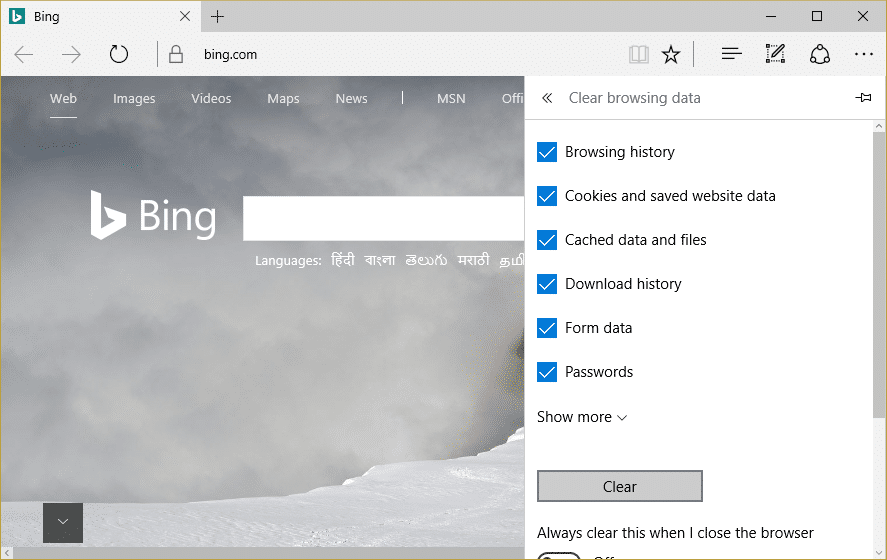
ステップ3:ブラウザがすべてのデータをクリアするのを待ち、Edgeを再起動します。ブラウザのキャッシュをクリアすることで、YouTubeのブラックスクリーン問題が解決されることがありますが、この手順が役立たない場合は、次の手順を試してみてください。
方法3:すべての拡張機能を無効にする
Firefoxの拡張機能を無効にする
ステップ1:Firefoxを開き、アドレスバーに「about:addons」と入力してEnterキーを押します。
ステップ2:各拡張機能の横にある「無効」をクリックしてすべての拡張機能を無効にします。
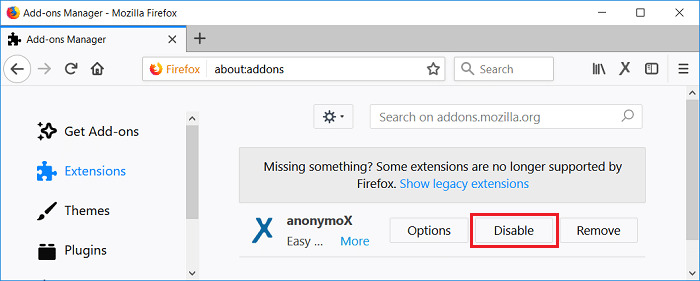
ステップ3:Firefoxを再起動し、次にYouTubeのブラックスクリーン問題の原因となっている拡張機能を特定するために1つの拡張機能を有効にします。
注意:拡張機能を有効にした後は、Firefoxを再起動する必要があります。
それら特定の拡張機能を削除して、PCを再起動します。
Chromeでの拡張機能の無効化
ステップ1:Google Chromeを開き、アドレスバーにchrome://extensionsと入力してEnterキーを押します。
ステップ2:今度は、不要なすべての拡張機能を無効にしてから、削除アイコンをクリックして削除します。
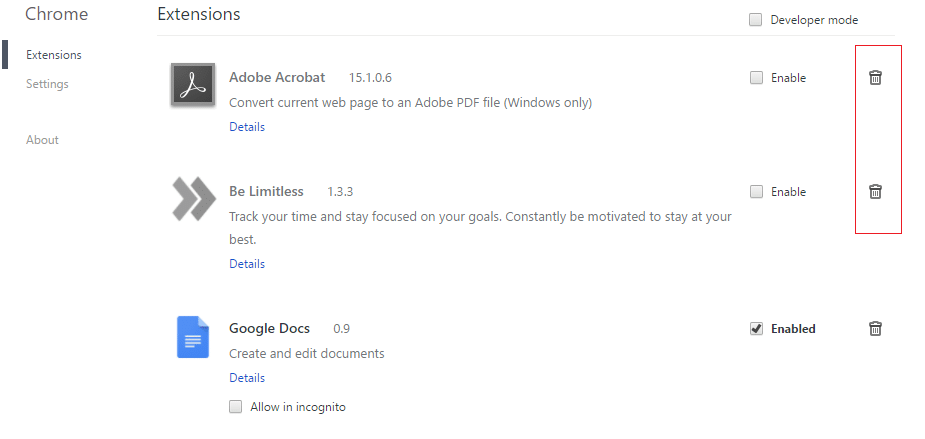
ステップ3:Chromeを再起動して、YouTubeのブラックスクリーン問題が解消されているかどうかを確認します。
ステップ4:YouTubeで問題が解決されない場合は、すべての拡張機能を無効にします。
方法4:グラフィックカードのドライバーを更新する
ステップ1:Windowsキー+Rを押して、devmgmt.mscと入力し、エンターキーを押してデバイスマネージャーを開きます。
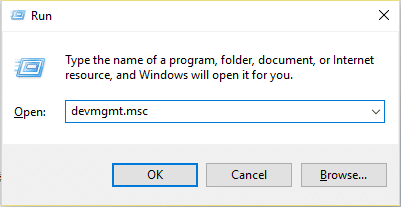
ステップ2:次に、表示されるディスプレイアダプターを展開し、グラフィックスカードを右クリックし、「有効にする」を選択します。
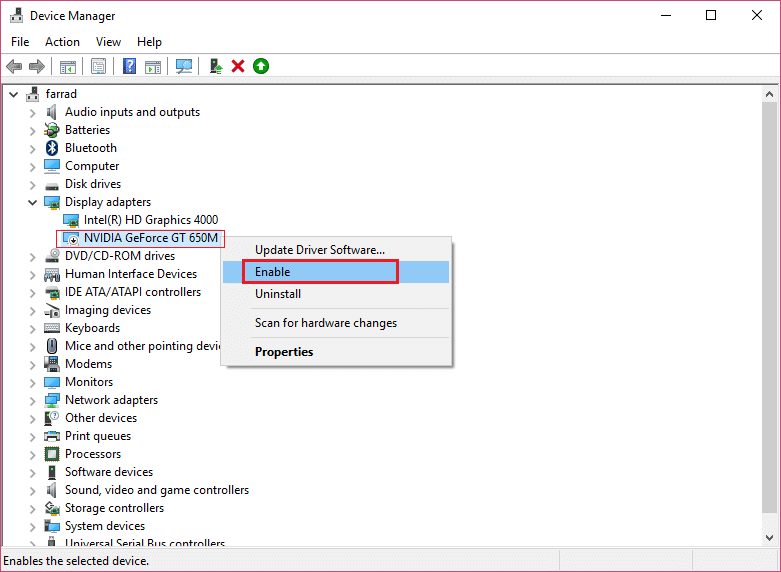
ステップ3:これで完了したら、再度グラフィックスカードを右クリックし、「ドライバーの更新」を選択します。
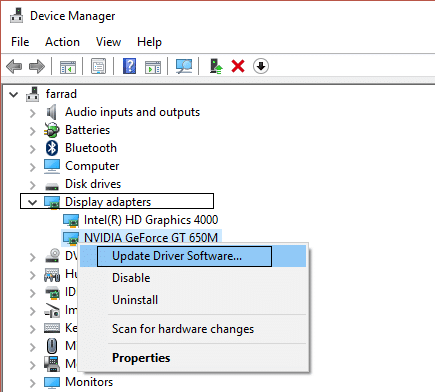
ステップ4:「自動的に更新されたドライバーソフトウェアを検索する」を選択し、プロセスを完了させます。
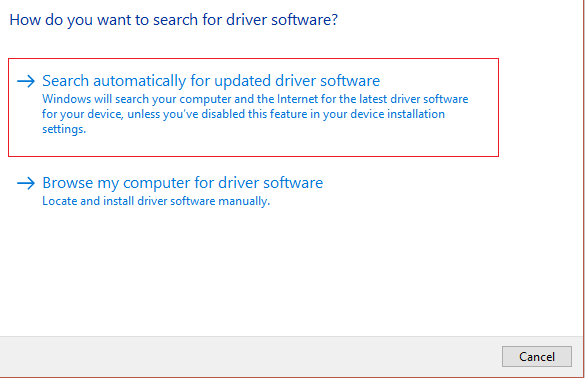
ステップ5:上記の手順で問題が解決されれば、非常に良いですが、解決されない場合は続行してください。
ステップ6:再度グラフィックスカードを右クリックし、「ドライバーの更新」を選択しますが、今度は次の画面で「コンピューター上のドライバーソフトウェアを検索する」を選択します。
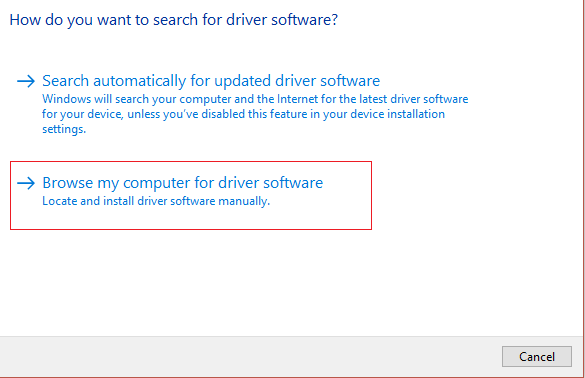
ステップ7:次に、「コンピューター上の利用可能なドライバーから選択させる」を選択します。
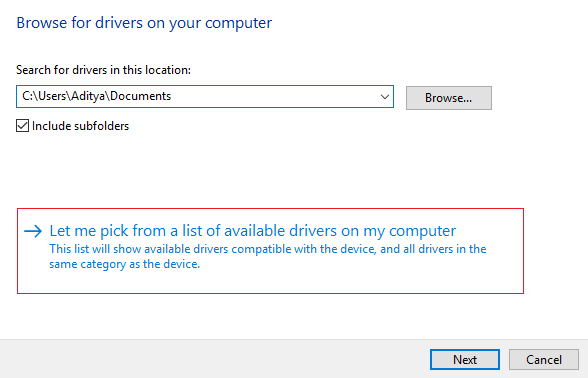
ステップ8:最後に、リストから最新のドライバーを選択して、次をクリックします。
ステップ9:上記のプロセスが完了したら、PCを再起動して変更を保存します。
方法5:ブラウザを更新する
Google Chromeを更新する方法
ステップ1:Google Chromeを開いて、右上隅にある3つの点をクリックし、「ヘルプ」を選択してから「Google Chromeについて」をクリックします。

ステップ2:Google Chromeが最新版かどうかを確認し、最新でない場合は「更新」ボタンが表示されるので、それをクリックします。
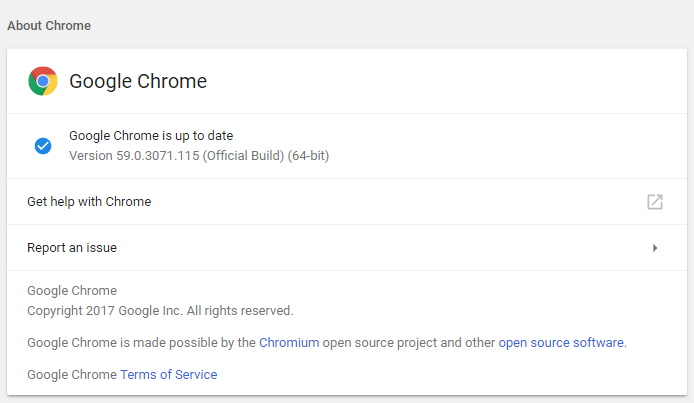
これにより、Google Chromeが最新ビルドに更新され、YouTubeのブラックスクリーン問題が解決される可能性があります。
Mozilla Firefoxを更新する方法
ステップ1:Mozilla Firefoxを開き、右上隅にある3つの横線をクリックします。
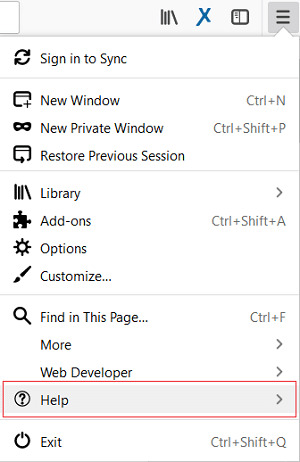
ステップ2:メニューから「ヘルプ」>「Firefoxについて」をクリックします。
ステップ3:Firefoxは自動的に更新を確認し、更新があればダウンロードします。
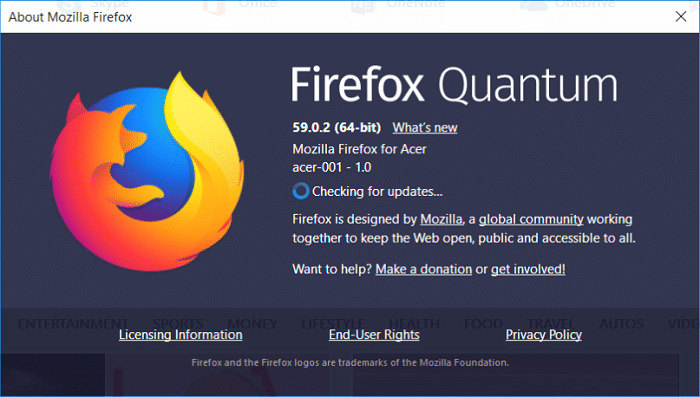
ステップ4:変更を保存するためにPCを再起動します。
方法6:ハードウェアアクセラレーションを無効にする
Firefoxでハードウェアアクセラレーションを無効にする方法
ステップ1:Firefoxを開き、アドレスバーにabout:preferencesと入力してEnterキーを押します。
ステップ2:「パフォーマンス」までスクロールし、「推奨されるパフォーマンス設定を使用」のチェックを外します。
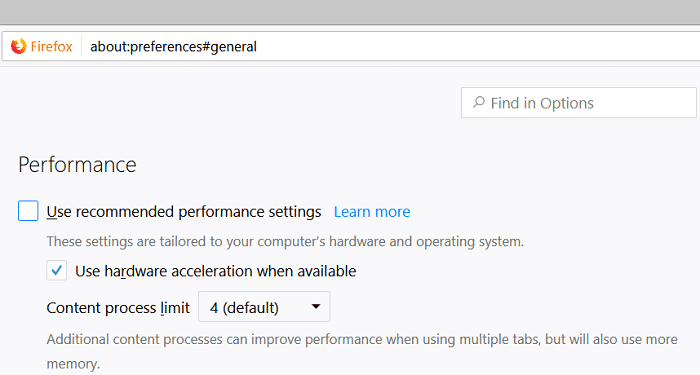
ステップ3:「パフォーマンス」の下で、「利用可能な場合はハードウェアアクセラレーションを使用する」のチェックを外します。
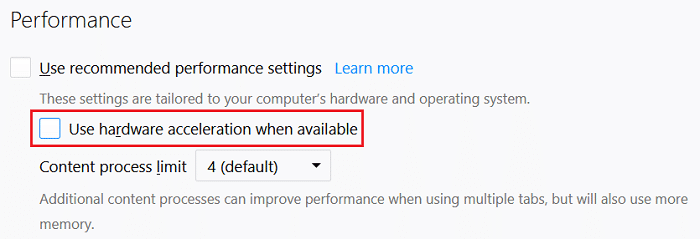
ステップ4:Firefoxを閉じて、PCを再起動します。
Chromeでハードウェアアクセラレーションを無効にする方法
ステップ5:Google Chromeを開き、右上隅にある3つの点をクリックし、「設定」を選択します。
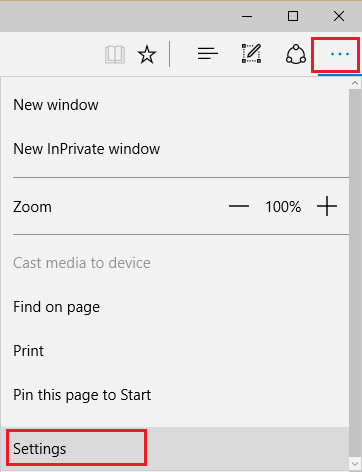
ステップ6:今度は下までスクロールして「詳細設定」(おそらく一番下にある)をクリックします。
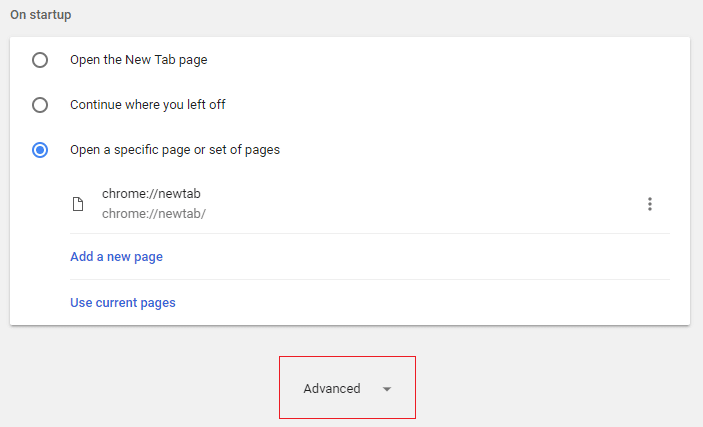
ステップ7:「システム設定」までスクロールし、トグルを無効にするか、「利用可能な場合はハードウェアアクセラレーションを使用する」オプションをオフにします。
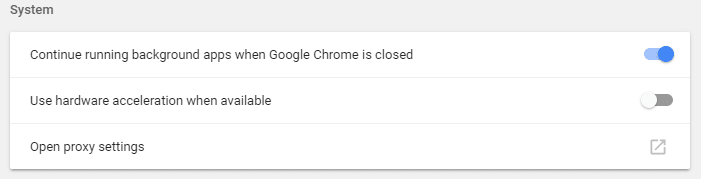
ステップ8:Chromeを再起動し、これによりYouTubeのブラックスクリーン問題が解決されるはずです。
Internet Explorerでハードウェアアクセラレーションを無効にする方法
ステップ1:Windowsキー+Rを押して、inetcpl.cplと入力し、Enterキーを押してInternet Propertiesを開きます。
ステップ2:今度は「詳細」タブに切り替えて、「GPUレンダリングの代わりにソフトウェアレンダリングを使用する」オプションにチェックを入れます。
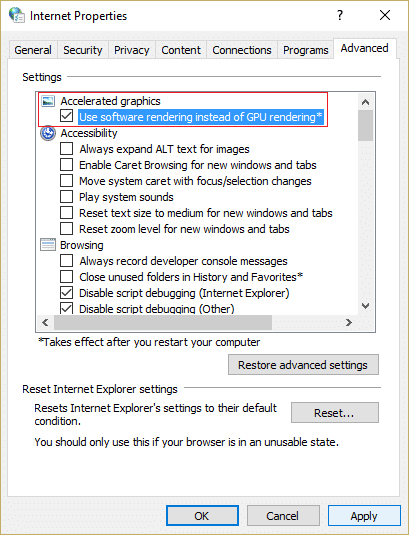
ステップ3:適用をクリックし、OKをクリックして、ハードウェアアクセラレーションが無効になります。
ステップ4:IEを再起動して、YouTubeのブラックスクリーン問題が解決されるか確認してください。
方法7:ブラウザの設定をリセットする
Google Chromeのリセット方法
ステップ1:Google Chromeを開き、右上隅にある3つの点をクリックし、「設定」をクリックします。
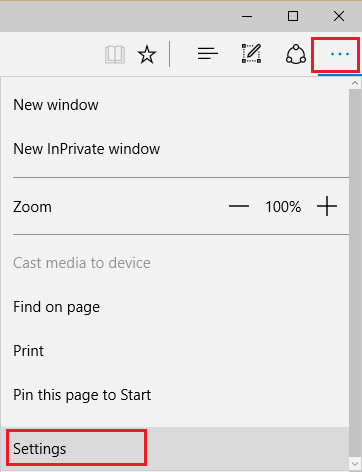
ステップ2:設定ウィンドウで下にスクロールし、一番下にある「詳細」をクリックします。
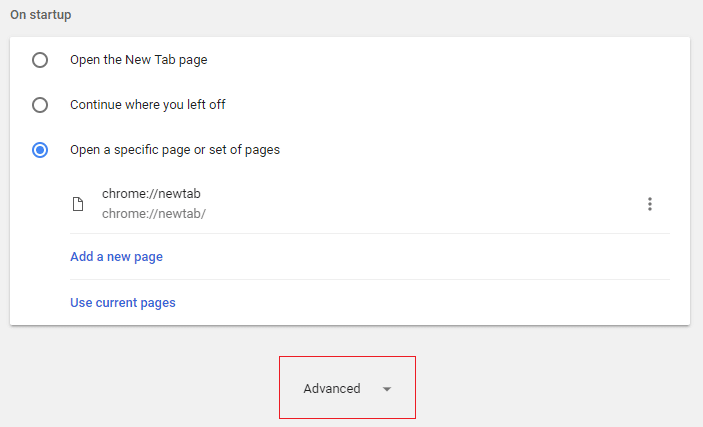
ステップ3:再度一番下までスクロールし、「リセット」列をクリックします。
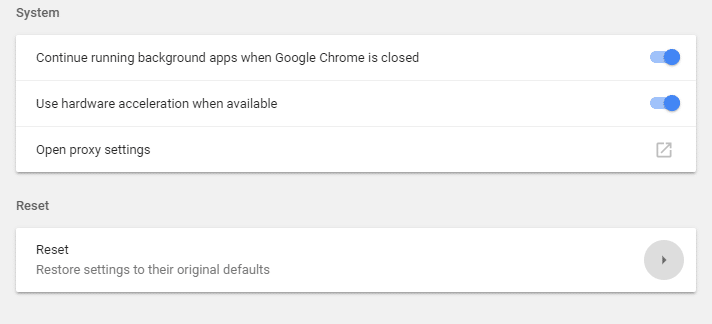
ステップ4:これにより、リセットを続行するかどうかを問うポップアップウィンドウが開きますので、「リセット」をクリックします。
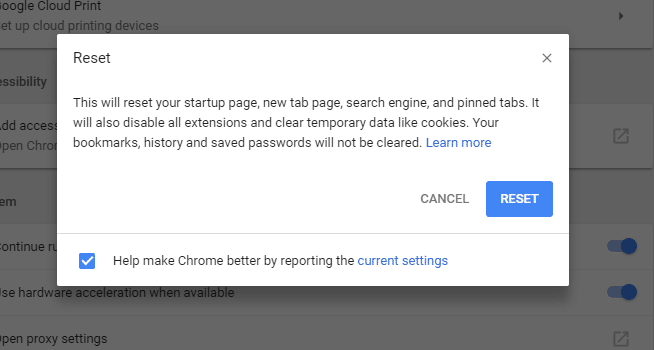
Mozilla Firefoxのリセット方法
ステップ1:Mozilla Firefoxを開き、右上隅にある3つの横線をクリックします。
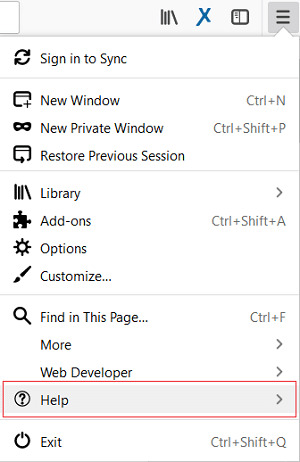
ステップ2:次に、「ヘルプ」をクリックし、「トラブルシューティング情報」を選択します。
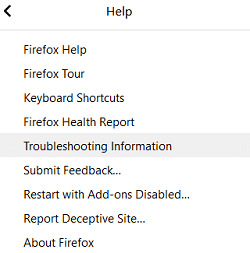
ステップ3:まずはセーフモードを試してみてください。そのためには、「アドオンを無効にして再起動」をクリックします。
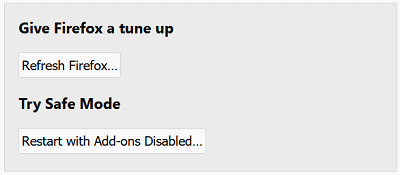
ステップ4:問題が解決されているかどうかを確認し、解決されていない場合は、「Firefoxをチューンアップする」の下にある「Firefoxをリフレッシュ」をクリックします。
ステップ5:変更を保存するためにPCを再起動し、YouTubeのブラックスクリーン問題を修正できるかどうかを確認します。
方法8:ネットワーク接続をリセットする
ステップ1:コマンドプロンプトを開きます。ユーザーは「cmd」と検索してEnterキーを押すことでこのステップを実行できます。
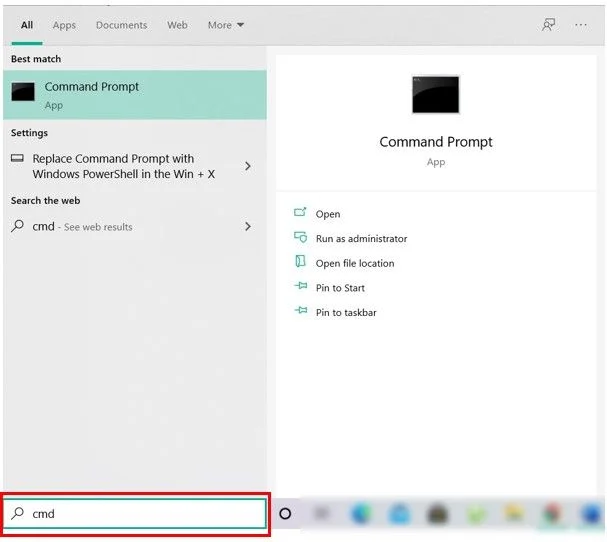
ステップ2:次に、次のコマンドを入力し、Enterキーを押します。
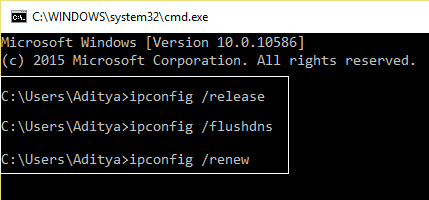
ステップ3:再度、管理者権限のあるコマンドプロンプトを開き、次のコマンドを入力してからEnterキーを押します。
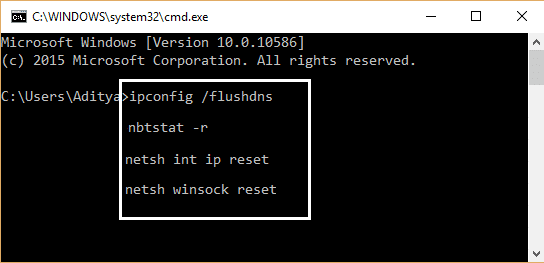
ステップ4:変更を適用するために再起動します。